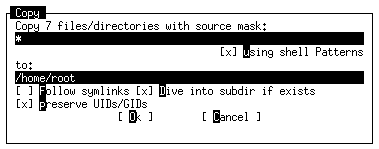





Cette commande appelle un menu contenant des commandes définies par l'utilisateur au sein du fichier ~/.mc.menu s'il existe ou par défaut dans le fichier /usr/local/lib/mc/mc.menu. Cependant, la définition de commandes étant réservée à des utilisateurs possédant un minimum de pratique des commandes de Linux, nous ne vous en parlerons pas dans le présent ouvrage. Tout utilisateur un peu curieux pourra cependant copier dans son dossier racine (/home/root) le fichier mc.menu situé dans le dossier /usr/local/lib/mc et le modifier sans prendre de risque. Sous Linux, la curiosité n'est pas un défaut!
Visualise le fichier sélectionné.
Par défaut, le texte est formaté: chaque ligne dépassant la largeur de la fenêtre est coupée et affichée sur la ligne suivante (mode Wrap). Vous pouvez supprimer le formatage (mode UnWrap) du texte en appuyant sur la touche [F2] et voir les lignes dépassant la largeur de la fenêtre en utilisant les touches [à] et [ß].
La touche [F4] permet de faire basculer l'affichage entre le mode de visualisation ASCII (texte) et hexadécimal.
La touche [F5] permet de se rendre directement à la ligne spécifiée.
Les touches [F6] et [F7] vous permettent de rechercher une chaîne de caractères ou, en mode hexadécimal, une chaîne hexadécimal. Dans ce dernier cas, chaque valeur hexadécimale entrée doit être précédée du caractère "x".
Exemple: x74x68x65x20
La touche [F8] permet de visualiser les données de manière "brut" (Raw), c'est à dire sans aucun traitement ou en les analysant préalablement. Dans ce cas, l'analyse est réalisée selon le filtre spécifié dans le fichier mc.ext.
La touche [F3] ainsi que la touche [F10] permettent de quitter la visualisation.
Cette commande vous permet de rediriger le résultat d'une commande vers le visualiseur interne. De cette façon, un résultat que vous n'auriez pas eu le temps de voir, car affiché trop rapidement ou trop long pour tenir sur un seul écran, devient consultable à loisir. Pour vous en convaincre, tapez sur la ligne de commande la ligne suivante:
ls /usr -R
Les premières informations fournies sont vite balayées par l'apparition des suivantes, rendant leur lecture impossible. Tapez maintenant la même ligne mais cette fois à partir de la commande Filtered view: si le résultat est identique, le mode de consultation est par contre bien plus souple.
Cette commande appelle par défaut l'éditeur de texte contenu dans la variable système EDITOR. Par défaut, MC appel l'éditeur (vi). Celui-ci étant une application à part, donc externe à MC, nous ne le couvrons pas dans cet ouvrage. Reportez-vous à l'aide interne de vi, dont le fonctionnement de base est au demeurant fort simple. Grâce à celui-ci, vous pourrez éditer, modifier ou créer n'importe quel fichier texte.
Les explications qui suivent s'appliquent aux commandes Copy et Move/Rename. Copy ayant été prise pour exemple.
Si une liste de fichiers/dossiers a été créée (grâce à la touche [Inser]), elle est prise en compte par la commande. S'il n'y a pas de liste, c'est le fichier placé sous la barre de sélection qui est concerné.
La fenêtre qui s'ouvre à l'appel de la commande (voir figure 4) vous permet de spécifier dans le premier champ "source" un "masque de copie", par défaut, le joker [*]. Ce masque fonctionne strictement sur le principe du filtre (cf. commande Filter, menus Right & Left). Utile pour spécifier quels éléments d'une liste doivent effectivement être copiés, ce masque n'est d'aucun intérêt si un seul fichier est sélectionné. Dans ce dernier cas, vous devrez donc laisser le joker [*].
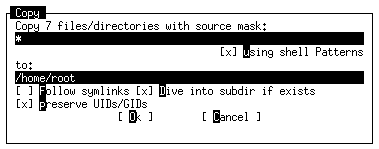
Dans le second champ "destination", vous devez spécifier le chemin d'accès au dossier devant recevoir les copies de vos fichiers. Cependant, il est également possible d'ajouter, après le nom du dossier (bien entendu suivi du séparateur "/"), des jokers et caractères afin de modifier à l'arrivée les noms des fichiers.
Exemple
source: *
destination: /home/root/*_test
Dans ce cas, les fichiers copiés se verront ajouter dans leur dossier d'arrivée les caractères "_test". Le dossier d'arrivée peut donc très bien être le même que celui de départ puisque, s'il n'est pas possible de copier un fichier sur lui-même (!), il est tout à fait possible de le dupliquer, du moment qu'au moins une composante de son nom soit ajoutée ou simplement modifiée.
L'option Follow symlinks, lorsqu'elle est activée, permet de copier le fichier sur lequel pointait le lien, avec le nom du fichier lien. En clair, on fait une copie du fichier d'origine sous un nouveau nom...
L'option Dive into subdirs if exists indique que faire si, dans le dossier de destination, il existe un dossier de même nom qu'un dossier devant être copié. Par défaut, le dossier sera copié dans celui de même nom. Si l'option est désactivée, c'est le contenu du dossier qui sera ajouté au dossier existant.
Exemples
L'option étant activée:
Le dossier "titi" doit être copié dans les dossiers "test/titi". A l'arrivée, l'arborescence sera "test/titi/titi". Le dossier devant être copié portant le nom d'un dossier existant, il a donc été ajouté dans celui-ci.
L'option étant désactivée:
Le dossier "titi" doit être copié dans "test/titi". A l'arrivée, l'arborescence reste inchangée (test/titi), le contenu du titi devant être copié ayant été ajouté au contenu du dossier titi existant.
Si vous êtes utilisateur "root", vous pouvez préserver les informations utilisateurs et groupes en validant l'option preserve UIDs/GIDs.
L'option using shell Patterns, lorsqu'elle est active, indique à MC d'utiliser les jokers standards. En plus de ceux-ci, des jokers particuliers à MC sont disponibles. Ceux-ci, utilisables uniquement dans le champ de destination, représentent les blocs spécifiés dans le champ source par le joker "*". Ces blocs sont au nombre de 9, leur syntaxe étant tout simplement "\numéro-de-bloc". Vous pouvez par ce système modifier les noms de fichiers de manière évoluée.
Exemple
Votre fichier d'origine étant /etc/ld.so.cache, vous l'indiquerez dans le champ source sous la forme suivante: *.*.*.
Chaque étoile représentant un bloc, vous pouvez maintenant taper dans le champ destination: /home/root/\3.\2.\1.
Au final, vous trouverez dans le dossier home/root le fichier cache.so.ld.
Attention! le bloc "\0" représente le nom de fichier complet.
Cette commande permet de créer un lien (link) vers un "i-noeud". Pour comprendre de quoi il s'agit, il est nécessaire d'expliquer rapidement comment fonctionne le système de fichiers de Linux.
Linux repère physiquement vos données non par leur nom, mais par leur i-noeud, qui n'est rien d'autre qu'un numéro.
Considérez que ce i-noeud est le "vrai" nom de vos données: il est unique, il ne peut pas être partagé par deux groupes de données distincts. De ce i-noeud part un lien, au bout duquel on trouve une "étiquette": le nom de fichier !
Créer un lien, ce n'est donc pas créer un nouveau fichier, mais simplement ajouter une nouvelle "étiquette" à un i-noeud.
Exemple
(Pour faire apparaître le i-noeud de vos fichiers, reportez-vous à la fonction Listing mode... des menus Left & Right.)
A partir de MC, placez-vous dans le dossier /bin, et déplacez la barre de sélection jusque sur le fichier ls. Appelez la commande link et entrez dans le champ: /home/DIR. Dans le dossier home se trouve donc maintenant la commande DIR: elle possède le même i-noeud que le nom de fichier ls.
Une fois ce lien créé, il n'y a donc pas moyen de discerner "l'original" du "lien", puisqu'il s'agit strictement des mêmes données: que vous exécutiez ls ou DIR, vous obtiendrez le même résultat.
Note : de part le fait que ces liens pointent sur des données physiques, vous ne pouvez pas créer un lien de ce type entre deux disques ou deux partitions d'un même disque. Attention à ne pas créer trop de liens: si vous souhaitiez supprimer physiquement vos données du disque, par exemple pour gagner de la place, il vous faudrait retrouver l'ensemble des fichiers pointant sur le même i-noeud, ce qui peut s'avérer long et difficile...
Un lien symbolique (symbolic link) permet de donner un nom supplémentaire à un fichier, mais sans se référer à l'i-noeud (voir fonction précédente). A la place, il pointe directement le nom du fichier spécifié. Cela présente l'avantage de pouvoir identifier clairement le fichier pointé par le lien. Par contre, si le fichier sur lequel il pointe est détruit, le lien symbolique n'a plus aucune valeur.
A l'appel de cette commande, vous devez spécifier dans le premier champ le fichier vers lequel pointe votre nouveau lien. Par exemple:
/bin/ls
Dans le second champ, vous devez spécifier le fichier d'arrivé. Par exemple:
/home/DIR
En vous plaçant sur le fichier DIR, MC vous indiquera clairement le lien symbolique, tout en bas de la fenêtre (ligne "Mini status", option show Mini status, fonction Layout du menu Options). En l'occurrence:
/bin/ls
La commande Chmod (Change Mode) permet de modifier les permissions de vos fichiers et dossiers.
On distingue trois catégories principales: les permissions d'accès du propriétaire (owner), celles du groupe (group) et celles des autres (others). Pour chaque catégorie, vous pouvez spécifier si l'exécution (execute/search), la lecture (read) et l'écriture (write) sont possibles ou non.
Cette commande vous permet donc de restreindre l'accès des données aux personnes spécifiées. Si la catégorie "groupe" ne présente pas d'utilité sur un système mono-utilisateur, elle prend tout son sens dans une entreprise ou une école. Ainsi, on trouvera dans une entreprise des utilisateurs placés dans des groupes "direction", "cadres" et "salariés". Un utilisateur pouvant faire partie de plusieurs groupes, il est donc possible de créer une hiérarchie: les personnes faisant partie du groupe "direction" feront également partie des groupes "cadres" et "salariés", tandis que les cadres ne feront partie que du groupe "salariés", en plus de leur propre groupe. Les salariés ne feront partie que du groupe "salariés".
Cependant, si un dossier appartenant au groupe "cadres" offre les permissions de lecture et d'écriture aux "autres", tout utilisateur y aura accès, quelque soit son groupe. Ensuite, l'action possible sur les fichiers contenu dans le dossier sera déterminée par les permissions accordées à chacun d'entre eux.
Pour modifier les paramètres, déplacez-vous à l'aide des touches du curseur et modifiez l'état affiché en appuyant sur de la touche [espace]. Une fois vos choix établis, validez par [Entrée].
Note : pour interdire l'accès aux fichiers d'un dossier, il vous suffit de restreindre les permissions du dossier: lorsqu'un dossier est inaccessible à un utilisateur, son contenu l'est aussi...
Cette fonction vous permet de modifier l'appartenance d'un fichier à un propriétaire et à un groupe. C'est un complément logique à la commande chMod.
Dans la fenêtre de gauche, intitulé user name, se trouve la liste des noms d'utilisateurs disponibles.
La fenêtre centrale, intitulée group name, contient la liste des noms de groupes disponibles.
Enfin, la fenêtre de droite affiche les informations relatives au fichier dont vous désirez modifier les attributs.
Si une fenêtre affiche, sur le bord droit du cadre, un symbole + dans sa partie inférieure, cela signifie que la liste contient plus d'éléments qu'elle ne peut en afficher. Pour faire défiler les noms, il suffit d'utiliser les touches du curseur. Pour choisir un nom, placez le curseur clignotant sur la ligne correspondante, puis appuyez sur la touche [Tab] afin de changer de fenêtre. La touche [Entrée] ou un click sur le bouton [Set] valide vos choix.
Cette fonction est un "concentré" des deux fonctions précédentes. Vous vous déplacez dans les différents champs au moyen des touches habituelles. Pour modifier un attribut, vous disposez des touches [+],[-] et [=]. Le signe "plus" active un attribut, le "moins" le désactive et le signe "égal" le laisse inchangé. Vous pouvez tout aussi bien utiliser les touches [r],[w] et [e] pour activer et désactiver les permissions de lecture ([r]ead), écriture ([w]rite) et d'exécution ([e]xecute).
Dans les champs owner et group, un appui sur la touche [Entrée] ouvre une fenêtre contenant les noms disponibles. Après avoir fait votre choix, validez par un nouvel appui sur [Entrée].
Cette fonction permet de créer un dossier. Dans le champ affiché, vous pouvez spécifier simplement le nom du dossier que vous désirez créer, auquel cas celui-ci sera rattaché à la branche de l'arborescence sur laquelle vous vous trouvez; ou encore indiquer le chemin complet afin de créer un dossier à n'importe quel endroit de l'arborescence.
Exemples
Vous plaçant dans le dossier home, appelez la fonction Mkdir et entrez dans le champ le nom special. Le dossier special est créé à l'intérieur du dossier home.
Toujours dans le dossier home, appelez la fonction et entrez le chemin /usr/special. La fonction crée le dossier special à l'intérieur du dossier usr, situé à la racine du disque (racine symbolisée par le signe / placé devant usr).
Cette fonction permet d'effacer des fichiers et dossiers.
Si vous ne supprimez que des fichiers, MC vous demande de confirmer ces suppressions de manière globale, par un simple "oui" ou "non" (yes/no).
Si vous désirez supprimer un ou plusieurs dossiers, en plus de fichiers, MC vous demande de confirmer ces suppressions de façon plus complexe (voir figure 5) en vous avertissant lorsqu'un dossier n'est pas vide.
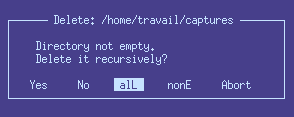
L'intitulé de la fenêtre (delete: ...) vous indique de quel dossier il s'agit. La ligne directory not empty vous informe que le dossier n'est pas vide.
Vous pouvez ensuite confirmer si vous désirez ou non sa suppression.
Yes: vous confirmez la suppression pour ce dossier. La même question vous sera de nouveau posée si un autre dossier à supprimer fait partie de votre liste.
No: vous ne désirez pas supprimer ce dossier. La commande delete passe à la suite de votre liste.
All: vous confirmez la suppression de ce dossier ainsi que de tous les autres éléments de votre liste. Tout sera donc supprimé sans qu'il vous soit demandé de nouvelles confirmations.
None et Abort: vous annulez l'ensemble des suppressions envisagées. La commande delete est abandonnée.
La commande QuickCD vous permet de changer de dossier. Elle trouve son intérêt lorsque la ligne de commande contient des informations. Elle vous évite d'effacer celles-ci afin de pouvoir changer de dossier.
Cette fonction permet de sélectionner un groupe de fichiers au moyen des jokers. Pour plus d'informations sur les jokers, reportez-vous à la fonction Filter, menus Left & Right.
Fonction inverse de Select group.
Inverse la sélection existante (ie. les fichiers qui étaient sélectionnés ne le sont plus, ceux qui ne l'étaient pas le deviennent).
Permet de quitter MC après confirmation.




