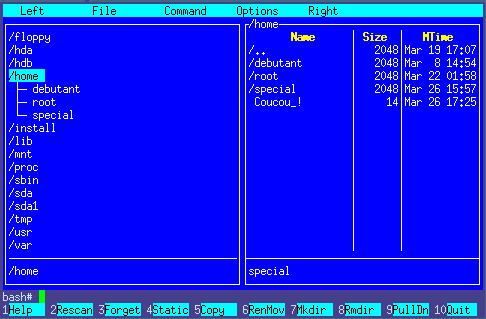





Ces menus proposent des contenus identiques, chacun d'entre eux s'adressant à la fenêtre qu'il désigne. Leurs options sont les suivantes:
Cette option appelle une fenêtre vous permettant de choisir le format d'affichage des noms de fichiers, dossiers et autres informations relatives à ceux-ci.
Utilisez les touches du curseur afin de vous déplacer parmi les différentes options proposées, que vous sélectionnerez par [espace]. Un astérisque, placé entre parenthèses ou entre crochets, s'affichera alors à gauche de l'option choisie.
Une fois votre choix établi, validez-le en appuyant sur la touche [o] ou cliquez sur le bouton [Ok] de la fenêtre.
Pour quitter cette fenêtre sans prendre en compte vos modifications, appuyez sur la touche [c] (à la souris, cliquez sur le bouton [Cancel]) ou pressez deux fois la touche [Echap].
Les différents formats d'affichage sont détaillés ci-après.
- Le mode "Full file list" est le mode utilisé par défaut. Il affiche le nom de fichier ou de dossier, la taille de celui-ci et la date de sa dernière modification.
- Le mode "Brief file list" affiche simplement les noms de fichiers (...et de dossiers) mais cette fois sur deux colonnes. Un nombre plus important de fichiers peut donc être visualisé dans un même espace.
- Le mode "Long file list" va, quant à lui, afficher de nombreuses informations sur chaque fichier en utilisant toute la largeur de l'écran. Ainsi, si vous sélectionnez cette option pour la fenêtre gauche, il n'y aura plus de fenêtre droite... quoique dans certains cas un télescopage des fenêtres puisse avoir lieu! Les informations affichées sont les suivantes:
* Permission : il s'agit des droits d'accès au fichier ou dossier (voir menu File, commande Chmod), en relation avec le statut de l'utilisateur. C'est sur la base de ce paramètre et des deux suivants que Linux détermine si vous avez le droit ou non de lire, d'éditer ou d'exécuter le fichier ou dossier sélectionné.
* Owner : le "propriétaire" du fichier.
* Group : le "groupe" auquel appartient le fichier.
* Size : taille du fichier.
* Mtime : date de dernière modification.
* Name : nom du fichier.
- Le mode "User" permet à l'utilisateur ("user" en anglais, faut-il le préciser?) de définir le format d'affichage selon ses désirs. Cela se fait aux moyens de mots-clés, à rentrer dans le champ de saisie "User". Les explications relatives à la façon de gérer le format utilisateur vous sont données ci-après.
Le format utilisateur doit obligatoirement démarrer par la spécification de la dimension de la fenêtre. Les mots clés "half" et "full" spécifient respectivement une largeur égale à la moitié de l'écran et une largeur égale à la totalité de l'écran.
Après la taille, vous pouvez demander l'utilisation d'un mode d'affichage sur deux colonnes en ajoutant le paramètre "2" et ce quelle que soit la dimension choisie pour la fenêtre.
Ensuite peuvent être ajoutés des noms de champs, en indiquant éventuellement la taille de ceux-ci. Les champs disponibles sont les suivants:
* name : affiche le nom du fichier.
* size : affiche la taille du fichier.
* type : affiche un "identificateur" (1 caractère). Ce marqueur vous indique en un coup d'oeil à quel genre de fichier vous avez affaire.
* Un astérisque (*) indique un fichier exécutable,
* Une barre de fraction (/) indique un dossier,
* Un arroba (@) un lien,
* Un point d'exclamation (!) un lien ne pointant sur rien,
* Un tilde (~) un lien symbolique vers un répertoire,
* Un (+) ou un (-), des descripteurs de périphériques.
Note : pour en savoir plus sur les liens et liens symboliques, reportez-vous au chapitre décrivant le contenu du menu File, options Link et SymLink.
* mtime : date et heure de la dernière modification du fichier.
* atime : date et heure du dernier accès au fichier.
* ctime : date et heure de la création du fichier.
* perm : chaîne représentant les droits d'accès au fichier.
* mode : représentation des droits d'accès au fichier sous forme octale.
* nlink : identificateur de groupe sous forme numérique.
* ngid : identificateur d'utilisateur sous forme numérique.
* owner, group : cf. mode "Long file list"
* inode : "i-noeud" du fichier (numéro d'identification unique, propre à chaque fichier).
Vous pouvez également utiliser les mots-clés suivants pour améliorer l'aspect de votre affichage:
* space : ajoute un espace dans l'affichage.
* mark : affiche un astérisque si le fichier est sélectionné, un espace s'il ne l'est pas.
* | : caractère utilisé pour ajouter une ligne de démarcation verticale.
Pour forcer un champ à posséder une taille fixe, ajoutez simplement le caractère ":" suivi du nombre désiré indiquant la taille. Si ce nombre est précédé du caractère "+", vous indiquez alors la taille minimum du champ: celui-ci pourra alors être élargi si l'ordinateur trouve suffisamment d'espace à l'écran.
Exemple de format: half type,name,|,size,|,mtime
Cet exemple reprend le format prédéfini Full file list. Vous remarquerez qu'en dehors du premier paramètre obligatoire, qui est simplement suivi d'un espace, tous les autres paramètres sont séparés par des virgules. C'est ce format de syntaxe que vous devez adopter.
Essayez maintenant ce format d'exemple, puis modifiez-le à votre guise afin de vous familiariser avec les différents paramètres proposés.
Exemple: full 2 type,|,name,|,size,|,ctime
- La ligne user Mini status, évoquée au début de ce chapitre dans le paragraphe "Section 2", utilise les paramètres vus précédemment, en les appliquant uniquement au fichier situé sous la barre de sélection. Ainsi pouvez-vous, par exemple, utiliser le mode d'affichage Brief file list afin de visualiser un maximum de fichiers dans votre fenêtre; tout en activant la fonction user Mini status. Dans cette dernière, vous aurez pris soin de spécifier les paramètres susceptibles de vous intéresser. Ainsi, lorsque vous désirerez plus d'informations sur un fichier que ne vous en donne la fenêtre, pourrez vous simplement déplacer la barre de sélection sur ledit fichier afin d'en savoir plus.
En appliquant cela pour la fenêtre gauche tout en choisissant le mode Quick view (voir ci-après) pour la fenêtre droite, il devient possible de découvrir très rapidement le contenu des fichiers de Linux sans manipulations longues, lentes et répétées.
Et si tout cela vous semble pour l'instant fastidieux, soyez certains qu'il ne vous faudra pas plus de quelques jours pour développer des automatismes qui vous rendront la vie sous Linux de plus en plus facile!
Extrêmement pratique, cette option transforme la fenêtre choisie en mini-visualiseur, affichant le contenu du fichier placé sous la barre de sélection de la seconde fenêtre.
En vous plaçant sur la fenêtre affichant le texte (par l'appui de la touche [Tab]) , vous pouvez faire défiler le texte vers le bas et le haut à l'aide des touches [á] et [â].
Par défaut, le texte est formaté: chaque ligne dépassant la largeur de la fenêtre est coupée et affichée sur la ligne suivante (mode Wrap). Vous pouvez supprimer le formatage (mode UnWrap) du texte en appuyant sur la touche [F2] et voir les lignes dépassant la largeur de la fenêtre en utilisant les touches [à] et [ß].
La touche [F3] vous fait entrer dans le visualiseur "pleine page" interne à MC. Pour plus d'informations sur celui-ci, reportez-vous à la commande View du menu File.
En activant cette option, vous transformez la fenêtre choisie en un panneau informatif complet sur le fichier sélectionné dans l'autre fenêtre.
Le déplacement dans l'arborescence s'effectue à l'aide des touches du curseur. Les autres touches utilisées sont les suivantes:
[Entrée] : Ouvre le dossier choisi et affiche son contenu dans la seconde fenêtre.
[Ctrl] + [r] ou [F2] (Rescan) : Mise à jour du contenu du dossier. Utilisez cette commande lorsque le contenu du dossier n'est plus à jour, c.à.d. s'il manque certains (sous-)dossiers ou au contraire si certains dossiers détruits apparaissent encore.
[F3] : Efface le dossier sélectionné de l'arborescence. Il ne s'agit que d'un effacement virtuel, et non pas de la suppression réelle des données présentes sur le disque. Cela vous permet simplement de cacher des dossiers encombrant inutilement votre arborescence.
[F4] : Bascule l'affichage du mode de navigation statique vers le mode dynamique et vice-versa.
Dans le mode de navigation statique, vous vous déplacez à l'aide des touches du curseur [á] et [â] pour sélectionner un dossier. Tous les dossiers répertoriés sont affichés.
Dans le mode de navigation dynamique, les touches [á] et [â] sont utilisées pour se déplacer le long des dossiers appartenant uniquement à une branche commune dans l'arborescence.
Pour entrer dans un dossier, utilisez la touche [à] et la touche [ß] pour en ressortir. Ne sont affichés à l'écran que le nom du dossier supérieur, l'ensemble des dossiers lui appartenant (et sur lesquels vous vous déplacez, à l'exclusion de tout autre), et éventuellement les sous-dossiers existants à l'intérieur du dossier placé sous la barre de sélection.
Seuls les dossiers communs à une branche de l'arborescence sont affichés. Ici, tous les dossiers présents à la "racine" du disque. On peut uniquement voir les sous-dossiers du dossier situé sous la barre de sélection.
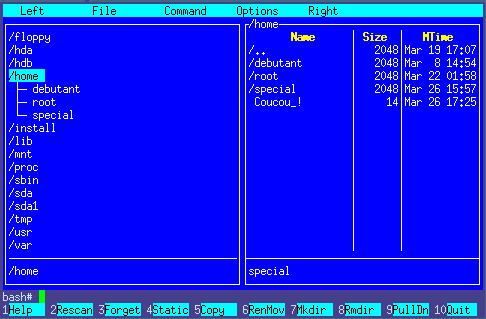
Le principe se répète, selon le modèle expliqué Figure 2 et 3. En appuyant sur [Entrée], vous verrez apparaître dans la seconde fenêtre (non représentée ici) les fichiers présents dans le dossier sélectionné. En appuyant sur la touche [à], on ouvre le dossier sélectionné. Seuls les dossiers appartenant à cette nouvelle branche de l'arborescence apparaissent.

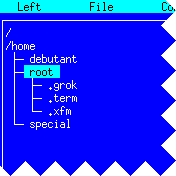
Note : cette option ne fonctionne qu'à la condition que la seconde fenêtre affiche une liste de fichiers. Afin d'éviter un long délai d'attente, l'arborescence n'est constituée que d'un sous-ensemble réduit de dossiers. Si le dossier que vous recherchez n'apparaît pas dans la liste, sélectionnez le dossier supérieur à celui-ci et appuyez sur la touche [F2]. Cette commande fonctionne de manière à peu près identique à la commande Directory tree du menu Command, tout en possédant des options plus évoluées.
Cette option permet de déterminer l'ordre de tri appliqué aux fichiers et dossiers. Il est donc possible d'appliquer un tri par nom (name), par extension, par heure de dernière modification (Modify time), par heure du dernier accès au fichier (Access time), par heure de changement du i-noeud (Change time), par taille (Size) ou par i-noeud (Inode). Il est également possible de ne pas appliquer de tri (Unsorted). Le tri, normalement appliqué par ordre ascendant, peut être inversé en validant l'option Reverse.
Par défaut, les dossiers sont triés et affichés en tête de liste, avant les fichiers. Cela peut être modifié en validant l'option Mix all files du menu Options.
Cette option permet d'appliquer un filtre, afin que seuls les fichiers répondant aux spécifications de celui-ci soient affichés.
Tous les caractères acceptés dans la création d'un nom de fichier sont utilisables dans la ligne d'entrée. Les caractères interdits ne sont tout simplement pas acceptés. Cependant, deux caractères, appelés "jokers", ont une fonction particulière.
* le joker "*" demande la prise en compte d'un nombre quelconque de caractères, quels qu'ils soient.
* le joker "?" demande la prise en compte d'un seul caractère, quel qu'il soit.
Exemples de filtres
* Filtre "c*": affiche tous les noms de fichiers commençant par la lettre "c", quels que soient les caractères qui suivent cette lettre.
* Filtre "*c*" : affiche tous les noms de fichiers contenant la lettre "c".
* Filtre "*c" : affiche tous les noms de fichiers se terminant par la lettre "c".
* Filtre "?c*": affiche tous les noms de fichiers dont la deuxième lettre est un "c", quelle que soit la première lettre.
* Filtre "??c": affiche tous les noms de fichiers composés de seulement trois caractères mais se terminant forcément par "c".
Par défaut, la ligne d'entrée contient le caractère * (appelé caractère "joker"), indiquant que l'ensemble des caractères composant les noms de fichiers doivent être pris en compte... Ce qui revient à dire que l'ensemble des fichiers sera affiché.
Note : les dossiers et les liens pointant sur des dossiers ne sont pas affectés par les filtres.
Cette option vous permet de manipuler les fichiers d'un second PC relié au vôtre comme si ceux-ci étaient présents sur votre machine. Cette option étant à priori réservée à des utilisateurs familiarisés avec le système Linux, nous renvoyons ceux-ci vers la do cumentation interne du logiciel
Cette option vous permet de manipuler les fichiers d'autres machines connectées sur un site FTP. Cette option étant à priori réservée à des utilisateurs familiarisés avec le système Linux, nous renvoyons ceux-ci vers la documentation interne du logiciel.
Cette fonction permet de mettre à jour le contenu d'un dossier, en relisant le contenu réel de celui-ci et non pas en affichant le "souvenir" qu'en a MC. Il faut savoir que MC conserve dans un fichier la structure de l'arborescence du disque et des fichiers qui la composent: modifiée à partir de MC, la mise à jour de la structure dans le fichier est bien sûr automatique ; modifiée à partir de la ligne de commande ou d'un autre utilitaire, elle ne peut alors être connue de MC, qui devient susceptible de vous fournir des informations fausses.




