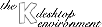
Next Previous Table of Contents
A common metaphor of graphical desktops is the use of folders to represent directories on your hard disk. Folders contain files and other folders. A KDE application called kfm, the K File Manager, uses this metaphor to help you manage your files.
The first time you start KDE, a window with lots of icons in it appears. This is a kfm window displaying the files in your home directory (the area where your personal files are stored). The pathname of the folder is displayed under the window's toolbar. If you don't see such a window now, click the icon on the panel that looks like a folder with a picture of a house.
To open a file or folder, simply click it once with the left mouse button. Clicking the folder with two dots (..) takes you back one directory level. You can also choose View > Show Tree from the menu to display the folder hierarchy for more direct navigation. Or you can edit the path displayed under the toolbar, using the tab key to complete directory names, to get to a specific directory quickly.
KDE comes with a set of applications to view and edit many common kinds of files, and when you click a file containing, say, a document or image, kfm will start the appropriate application to display the file. If it doesn't know what application to start to open a file you clicked, kfm will prompt you for the name of the application to run.
Technical Note: kfm uses MIME types to associate files with applications.
To copy or move a file, simply drag its icon to the desktop, to another kfm window, or to a folder icon. When you release the button, kfm displays a menu to allow you to choose to copy, move, or create a link to the file. Note that if you choose to create a link, KDE creates a Unix "symbolic link" (not a "hard link"), so if you move or delete the original file, the link will be broken.
Many KDE applications also support drag and drop operations: you can drag an icon onto a window of running application, or onto an icon of an application that is not started, to have the application open the file. Try it!
To change file properties, such as its name and permissions, right-click the icon and choose Properties from the menu.
In the near past, you needed special software to access files on the Internet. Not any more! KDE supports a technology called "Network Transparent Access" (NTA) which allows you to work with files on the other side of the earth as easily as those on your local hard disk.
For example, to access files on an FTP server, just choose File > Open Location from a kfm menu, and enter the URL of an FTP server. You can drag and drop files to and from the folders on the server just as if they were on your local disk. You'll even be able to open files on the FTP server without having to copy them to your local disk (KDE does it for you when necessary).
Note that kfm uses anonymous FTP access, which may restrict your
access to files on the FTP server. If you have an account on the
server, you can supply your user ID as part of the URL,
like this:
ftp://userid@server/directory
kfm will prompt you for your password, and if the login succeeds,
you will have full access to your files on the server.
If you are used to the WinZip(tm) utility on MS-Windows(tm), then you will be happy to hear that KDE can look into tar archives, too. It treats such archives just like a normal folder -- you can browse into the archive, open files, etc. In general, accessing files on the Internet and in archives should look and feel just like accessing files on your local disk, except for delays imposed by the network.
One of the folders KDE places on your desktop when you log in the first time is called Templates. It holds a number of files with a .kdelnk extension (not shown). These kdelnk files are used to represent the following in KDE:
Nearly every item in the Application Starter and on the panel refers to a kdelnk file on disk. The kdelnk file specifies what icon to display, as well as specific information about what the icon represents (an application, device, or URL). You can drag any kdelnk file to the panel to create a quick-launch button.
You can create icons for your printers so that you can print a file by dragging it to a printer icon. Here's how:
Printer.kdelnk.lpr %fNow you should be able to drag a file to the Printer icon and have it printed on your default printer.
Unix provides access to storage devices other than the primary hard disk through a process called mounting. KDE uses kdelnk files to allow you to easily mount, unmount, and access files on secondary storage devices such as floppy drives and CD-ROM drives.
As an example, here are the steps needed to create an icon to access files on a floppy disk:
Note: Many systems require you to be logged in as root to mount and unmount devices.
Floppy.kdelnk./dev/fd0 as the Device.
Click the Mounted Icon, and select the picture of a floppy disk with a
green light. Then click the Unmounted Icon and select the picture of
a floppy disk without the green light.Now, place a properly formatted floppy in the drive and click the Floppy icon to have KDE mount the floppy drive and display the files on the disk. Before removing the disk from the drive, right-click the Floppy icon and choose Unmount from the menu.
Next Previous Table of Contents