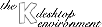
Next Previous Table of Contents
If you have not already done so, start an application using the Application Starter, like "Find Files".
Well, usually people work inside windows, but sometimes you may want to manipulate windows. Here's a quick overview of some of the most common window-related functions:
Alt
key down and drag anywhere in the window.
Alt key down and drag with the right mouse button anywhere in the
window.
Alt-Tab to switch windows.
See below for more techniques.
KDE windows have some pretty standard buttons on their titlebars which give you fast access to some common operations. The default button layout looks like this:
On the left side:
Alt-F3 opens the window menu.
On the right side:
Alt-F4.
Now that we know how to deal with windows we encourage you to open some other windows with the panel since we will now discuss how to switch between different windows. Since this is such a common activity, KDE offers several ways to do it; pick your favorite!
Many window systems require you to click the mouse in another window to
begin using it. This is KDE's default behavior, termed "ClickToFocus" focus
policy. But you can also configure your desktop
in a way that moving the mouse pointer onto a window will
activate it. This is called FocusFollowMouse. If you select this
policy using the
KDE Control Panel, the window
under the mouse pointer is always the active one. It doesn't necessarily
come to the front automatically, but you can still click
onto the titlebar or the border of a window or -- a KDE special -- you
can use the Alt key and click the middle mouse button anywhere on
the window to raise it.
Here are some other methods to switch windows:
Ctrl-Esc.
Alt key and press Tab to cycle through
the windows.
The taskbar displays a list of small icons, one for each window on the desktop. In the default KDE setup the taskbar is located in the top left corner, but it can also be located at the top or the bottom of the screen.
The taskbar is very powerful: A simple click with the left mouse button on the appropriate taskbar button will bring you to the selected application immediately. Click an entry with the middle mouse button to iconify/deiconify a window. Last but not least, the right mouse button will pop up a context menu, with window operations for the selected window.
Now, what was that "sticky" thing?
It may happen that you have more windows open than space on your desktop. In this case you have three possibilities:
Alt-Tab to switch between them (still a bit confusing
and much work!) Item 3 is the way to go! KDE can handle several different
desktops, each with its own windows. The default configuration
provides four desktops. You can switch between the
virtual desktops easily with a click on one of the desktop
buttons on the panel. Also Ctrl-F1...F8 will send you to the corresponding
desktop immediately, or Ctrl-Tab will cycle through the desktops. Finally,
if you move the mouse to a corner of the screen and hold it there briefly, KDE
will switch to the desktop in the direction you indicated.
Virtual desktops are very nice. But sometimes you want a window to be present on every desktop. This could be for example a small chat window or a alarm clock or whatever. In this case you can use the above mentioned "sticky"-button which will pin the window on the background so that it will appear on every virtual desktop.
The sticky button can also be used to move a window from one virtual desktop to another one: push the sticky pin on the window, switch to a different desktop, and release the pin by pushing it again. But it is easier if you use the context popup menu of the window's entry in the taskbar (menu item "Onto current desktop") or the "Send to" option on the window operations menu.
Next Previous Table of Contents