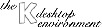
Next Previous Table of Contents
"Using only what you see, can you get from A to B?"
(Help for one of the toughest riddles in "the 7th Guest")
Thus far, KDE may appear to be little more than another window manager with some handy desktop features. But hold onto your seat; in the next few sections, we'll introduce you to features that'll assure you will never again try to operate your system Unix without KDE!
Since you do not only have KDE applications installed on your system, you probably know the mess of editing ASCII style configuration files. But in fact, there are a lot of other file types that need to be edited this way. For example, the raw SGML source for this guide was written ASCII style, as was the source code for the KDE programs themselves. We will now show you how you can use the KEdit facility in KDE to edit ASCII files of your own.
Click on the application starter and choose Home directory. A window showing the contents of your home directory will pop up. To see a more detailed listing of files in your home directory, do the following:
On the left hand of the screen, a tree view of your file system structure should appear, including any "hidden files" -- files or directories beginning with a period.
We tried to make the File Manager as easy as possible to use, and if you know other window managers (including those built into other Operating Systems) with integrated file management, many of the following concepts should be familiar to you.
On the top, there is a File menu which contains functions to open and close file manager windows. You can also print the current contents.
Want to visit the Internet? Just choose File > Open Location (or press Alt-L) and enter an URL. For example, if you want to visit the KDE homepage, enter http://www.kde.org. You can also quickly FTP files using this method. KDE is "Internet ready", which means that you can load and save files not only on your local hard disk, but also on remote FTP and HTTP servers. While other operating systems and desktops make a distinction between local and remote file systems, KDE does not.
The Edit menu offers functions to select, copy and move files. We will use them later. Already having used the View menu, you have probably seen that you can view the content in many different ways. Just play around a bit and see what happens.
You will undoubtedly find the Bookmarks to be extremely useful: Now you can remember virtually any link, be it on the local machine or somewhere on the Internet.
The Tools menu helps you find the notorious files-that-I-put-somewhere-I-do-not-remember-anymore.
We will now pick one of your configuration files and edit it. First, we must change
the directory in the File Manager. Scroll down the tree view on the
left side of the screen until you find the directory
/etc. Double-click on etc. You will see a list of files in the
right window.
Scroll down until you find the file motd and click on it with the
right mouse button. In the context menu, select Open With. A new
window will pop up. Enter
kedit
and click on Ok or press Enter. Viola!
The more you work with KDE, the more you will notice that most screens and applications look and feel the same. The KEdit File menu is a great example of this: Almost every other KDE program has the same menu, allowing you to create new files, open existing files from your local file system or (coming soon) even the web, save them (soon even on the web, too!), print it or mail it to somebody else. The Edit menu can also be found in most KDE applications, allowing you to cut and paste information between programs. You can also search and replace text. Using the Options Menu, you can customize the editor in many different ways. For example, you can increase the font size to suit your monitor resolution -- and your eyes. Of course, as in any other KDE application, you find a Help Menu, offering you on-line help whenever you need it.
Most motd files contain useless stuff like "Do not forget to back
up your data" or "Do not annoy the system manager". Boring. Let's change the
text so that users logging in get the really important information. You can
navigate through the text using the arrow keys, and mark sections of text with
Shift-Arrows or by using the mouse
with the left button pressed. Use the Edit Menu to cut and paste
text. Enter whatever you want, or use the following (great) example:
Welcome!
This machine now has KDE installed, providing you with a great,
easy-to-use interface and a consistent Look-and-Feel for all your
applications. For more information on how to get KDE running on your
account, please e-mail the administrator.
Now that you have changed the motd file, it is time
to save the file, putting the changes into effect. To do this, you can use either the
File Menu, or you can use the Save Icon on the toolbar. Finally, finish
your work by closing the editor and file manager window. You can do this by
clicking the "X" button on the top-right of the window, by using the window
menu of the title bar, or by choosing File > Quit. Simple and elegant, isn't it?
As you have seen in the previous section, working with files is as easy as 1-2-3. However, when you want to copy and move files, the whole copy-and-paste business can get annoying. Don't worry -- a procedure called "drag and drop" allows you to copy and move files more quickly and easily.
Before you can start, you will need open two file manager windows. The simplest way to open a new window is to press the white wheel button on the right of the icon bar. If you do not see the tree view in the new window, activate it (View > Tree View).
In the first window, open the /etc folder and scroll until you see
the motd file we modified in the previous section. In the second
window, open your home directory. Click on the motd file. Hold your
left mouse button and drag your file into your home directory. Release the left
mouse button (this is called dropping the file). You will be presented three options:
copy, move and link. Link will create a
symbolic link to the file, while copy and move do exactly what they say.
Select copy. You should now have a copy of the motd file
in your home directory.
So far, you have only worked with the tools and programs KDE provides. Undoubtedly, you will want to use other UNIX programs as well. There are two ways of running them: The quick command line and the terminal.
Pressing Alt-F2 pops up a small window where you can enter a command to run. Please note that you will not see any text output generated from a program started in this manner! This method is only recommended for starting X Window System programs or for running tools where you do not need to see or type anything. For other programs, you will still need to use the terminal.
From the application menu, choose Utilities > Terminal. A terminal window will open. Here you can use regular UNIX shell commands: ls, cat, less, and so forth. Using the options menu, you can customize the terminal emulator to suit your needs.
Everyone has undoubtedly encountered the following problem: You
start ftp, log into a great site like ftp.kde.org and start
downloading files. It is late in the evening and you shut down your machine
after completing the transfer. The next morning, you are at the keyboard
again, and you start wondering into which directory you placed the recently
transferred files. Using KDE's KFind utility makes finding those lost
files a snap.
Starting KFind is simple: Choose Find Files in the Application Starter. KFind uses an interface part you probably do not know yet: register tabs. When KFind starts, you see that Name & Location is selected. When you click on Date Modified, the register content changes. Since you have never run a search before, most of the icons on the toolbar and most of the menu entries are disabled. We will change this now.
As long as you know a bit of the file name, searching is easy. Select the
Name & Location tab, and enter the file name. Wildcards may be used as needed.
As a test, type *.tar.gz. By default,
the search begins in your home directory, but you can select any starting directory you wish
by clicking on the Look in or Browse.... To start searching,
click the icon (which looks like a magnifying glass over a sheet of paper)
on the left of the toolbar. After a moment, a list of files will
appear in the search results window. If they do not appear, you started the search
in the wrong directory, made a spelling mistake in the name field, or no files
ending with a .tar.gz extension are located on your machine.
There are many categories you can use to make your search more precise. The more you know about the file, the better are your chances of finding it.
Here, you can specify that you only want to see files which were last touched in a given period of time. You can also specify that you only want to see files that were touched since a specified number of months or days ago.
If you know that the file was of a special type (e.g., a tar/gzip archive or a jpeg picture), you can tell KFind to find only this type of file.
You can specify text that the file must contain.
If you know the file size, you can limit your search in this regard, as well.
Using multiple desktops helps you organize your work. You can place your programs on different desktops, and name the desktops so you know what you do there. This increases and optimizes your workspace. It also helps you when you are surfing the net instead of doing your work and your boss comes in. But, of course, this is rare -- at least in the office where I work ;).
You can switch between desktops by clicking the desktop buttons on the KDE panel. If you want to rename them, you can do so by double-clicking on them.
You can use windows on multiple desktops. If you want to have a window present everywhere, just click the sticky button on the top-left of the window. To send a window to another desktop, click on the title bar with the right mouse button, choose To Desktop, and select the desktop where you would like the window moved.
To quit working with KDE, you can use the Logout entry in the application starter menu or the corresponding button on the panel. You will be asked if you really want to quit KDE. Quitting will close all windows and return you to your console or display manager. For information on how programs can save your work during logout, please read the notes for logging out.
Next Previous Table of Contents