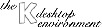
Next Previous Table of Contents
"You see to sea to see that all you can see is sea"
(Unknown origin)
First impressions are so important -- this is not only true for Agatha Christie's famous thriller "The Mousetrap" -- but also for KDE. As we mentioned before, KDE is supposed to be the most intuitive, easy to learn user interface available. In fact, we will have reached our goal when users no longer need this book in order to work with KDE, causing the authors to lose their (unpaid and voluntary) jobs as documentors.
When you boot a UNIX system, one of two things should happen (that is, if the system works correctly; everything else is an undocumented third case). Either you stay in text mode and get a login prompt or you are presented with a graphical login window. In the former case, you must log into your system and type:
startx
If the installation was successful, the KDE desktop should appear after a few seconds of initialization.
If a graphical login window is presented, then all that should be required is your login name and password. Assuming the KDE installation was successful, KDE should start without further intervention.
If you have not done so already, we recommend changing your X display manager from xdm to kdm, which includes the same functionality, but with the advanced features of the K Desktop Environment.
After everything has come up, take some time to explore the new environment. If you have already worked with Windows 95 or OS/2 Warp 4, many things should look familiar to you. The three main parts of a KDE desktop are the desktop itself, the panel, and the task list.
When you start KDE for the first time, the panel is situated at the bottom of the screen. From here, you will start your programs and switch between the virtual screens.
Clicking on this button removes the panel from the screen and replaces it with a mini panel. The K button stays on the screen so you can bring the main panel back. This feature only applies to the current desktop; the other desktops will keep the mini or main panel.Hint: When the panel is minimized, the application menu and the task list are available on top of the taskbar with the same functionality, but they use less space there.
The button next to the K button is one of the most important places on your KDE desktop. From here, you can start all KDE applications installed. Later, when you learn how to use the K Menu Editor, you can also add other programs here as well. To start a program, just click on the button. You will see a list of different categories, plus some special entries. Whenever you move your mouse over an entry that has an arrow to the right, a new menu will appear. When you find the program you want to start, just click on it with the left mouse button.
The button located to the right of the application menu (the one with the monitor on it) is a menu containing all the windows active on your desktops, sorted by desktop name. This feature makes it easy to quickly find a particular window and reduces overall desktop clutter when many windows are open.
Located to the right of the list of active windows, there are two more buttons. The top button, which looks like a big 'X', is used when you want to quit the current KDE session. If any other applications are still open, three things may happen: Applications which are written for KDE will prompt you to save your work. When you start KDE again, all the KDE windows will be opened again and you can start at the same point where you left your workstation the day before. Applications which were not written explicitly for KDE, but comply with the X Window System standard will also prompt you to save your work. Applications which do not fully correspond to this standard (like Netscape Navigator 4.03) cannot ask you whether you want to save your work. KDE will warn you about these programs and provide you with the option to stop the logout process. Remember, there are not many things to save when you are using a web browser, but, for example, a CAD-program with a valuable drawing loaded should be quit using its own menus before loggin out.
If you happen to live in a house with others who cannot
stop spying on your work, this button could be handy. One click and it will lock your
screen, preventing unwanted persons from reading your private mail
or playing around with your work.
WARNING: The X Window System can still be terminated with Ctrl-Alt-Backspace,
but this will destroy all your work on the KDE desktops. If you do not disable
the use of Ctrl-Alt-Enter, Ctrl-Alt-Backspace and the switching
keys to your text consoles, this protection is not secure!
When you start KDE for the first time, note the four buttons labeled, appropriately enough, "One", "Two", "Three" and "Four". These represent your four desktops. Just click one of them. Don't worry; though they have "disappeared", any open windows are still active (just take a look at the task list!). Using multiple desktops is one of the most powerful features of KDE and the X Window System. Instead of placing one window over another, as you would when using Windows or OS/2, you can say "Well, on the first desktop, I will write the KDE User Guide. On the second desktop I'll run the sgml2latex compiler and see my results while compiling my linux kernel on the third desktop, and reading my e-mail on the fourth."
Some people are so lazy that they consider even the two or three motions through the applications menu to be too much (me included). For them, additional buttons can be placed next to the desktop buttons; for example, shortcuts to your home directory, to your trashcan, to the kvt terminal emulator and to the documents you use often. For information on how to add icons to the taskbar, read Adding icons to your taskbar.
At the far right end of the KDE panel, you can always see the time and date.
Move your mouse to the upper left corner of the screen. There, you will find a button for each open window. Just click on the button corresponding to the windows you want to open. This is an alternative to using the task list on the KDE panel.
When KDE comes up, the first opened window contains your home directory. We'll cover the contents of this window later. Right now, let's investigate the actual window widget.
On the top left corner of each window, you can see a window manipulation icon. When you click on it, a context menu containing commands to manipulate the window is presented. Maximize will expand the window to the largest size possible. Note that KDE will take the size of your virtual desktop, which means that the window could be bigger than your screen. Iconify will make the window invisible. Take a look at the Taskbar. You will notice that the window title is now shown in (parentheses). To bring the window to the desktop again, click on the window title. Move will let you move the window with your mouse. Click on the left mouse button when you have the window where you want it to be. Resize enables you to make the window smaller or larger. Move your mouse around and click when you are satisfied with the new size. Sticky will stick the window to your desktop. Whenever you change the desktop, the "sticky" window will move with you. To stop this effect, select UnSticky. This is useful, for example, when you are debugging programs or network problems and you always want to see the tail -f window of the logfiles. To desktop... enables you to send a window to another desktop. Choose the desktop where you want the window to be. The window will disappear at once. To see your window again, select its name in the Taskbar or click on the appropriate Desktop Button on the KDE Panel. Close will close the window. Sometimes the application will allow you to save your work, but it some cases (e.g., old X11 applications) this does not work. It is best to close an application with its own commands, using this menu item only as a last resort.
This button looks like a thumbtack. It performs the same operation as the sticky command in the Window Menu, but requires fewer steps to invoke.
The title bar containing the name of the window can be double-clicked in order to maximize it. Use the right mouse button: The Window menu will reappear, allowing you to (un)maximize, iconify, move, resize, (un)sticky the window, to move it to another desktop (this works faster than the method with the sticky button). When a program does not react anymore, you can close (which will sometimes give you the opportunity to save your work) it.
To the right of the title bar, there are three buttons that can also be used to iconify, maximize and close the window (this is faster than using the window manipulation menu). Iconified windows can be brought back with a click on the taskbar.
To move a window, you may simply place the cursor on the title bar and hold down the left mouse button. Without releasing the mouse button, move the window to the location of your choice, then release the mouse button. If you want to resize a window, move the mouse cursor to the window border you wish to change. Once you have reached the correct spot, the cursor will change from an arrow to a bracket and an arrow. Hold down the left mouse button and drag the side in question to the location you wish, then release the button. Note that you may change sides or you may change corners (which will move the side which adjoin at the corner in question).
Using the menu bar of each KDE window is easy. Just click on what you want to do, and it will be done. But the menu bar can do even more for you. Notice the sparkled stripe on the left of the menu and icon bars? Depress your right mouse button and a context menu will appear, allowing you to put the menu bar on the top or bottom of the window. You can even take the menu bar out of the window and have it "floating" around.
Below the menu bar, there is a set of tool symbols you can use to execute commands. Whenever you move over them, an active picture will be marked. You can also put the toolbar wherever you want: left, right, top, bottom; of course it can be floating, too.
Help is available basically everywhere: On the desktop, just use the right mouse button and choose Help On Desktop. On the KDE panel, open the application menu and choose Help. Every KDE program has a help menu. Every help is HTML-based, so using the help system is as easy as using your favorite web browser!
Next Previous Table of Contents