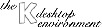
Next Previous Table of Contents
"Everyone can make an omelet with eggs. The trick is to make one with
none."
(Fortune Cookies)
Nearly everyone can use KDE; this is why the developers made it. There are no cryptic switches with which to cope, and few configuration files you need edit in ASCII style. However, there are some ways you can do your work more elegantly, saving you time for the truly important things, like tetris.
Shows the KDE session manager, from which you can switch to a specific application or log out of KDE.
Cycle through the windows
Cycle through your desktops
Command line
Window Menu
Close the current window
Switch to a specific desktop
Window destroyer (every window you click on will be destroyed)
This exits KDE (without saving!) Use this as a last resort
Cycles to the next screen resolution
Cycles to the previous screen resolution
Left: Activates and raises the window, Middle: Activates and lowers the window, Right: Shows window menu if the window is active, activates it otherwise.
Maximizes the window
Moves the window around
Resizes the window
Moves the window around
Raises the window
Resizes the window
Window Menu
toggles sticky
Left: Maximizes the window, Middle: Maximizes only vertically, Right:Maximizes horizontally
Closes the window, program asks you whether to save your work or not.
Besides the Lock Screen Button on the K Panel, there is another way you can invoke the K screen savers: Go into the screen saver settings (Application Starter > System > Screen Settings) and click on one of the corners of the sample screen. Three options will be presented. Ignore will ignore any movement of the mouse into that corner. Save will invoke the screen saver after the mouse pointer resides in the corner for more than 5 seconds. Lock will do the same as Save, but it will ask for your login password.
Next Previous Table of Contents