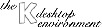
Next Previous Table of Contents
"Actually, we are talking about peanuts."
(The president of a well-known German bank after the financial scandal surrounding
Dr. Juergen Schneider)
The K Control Center gives you full control over your desktop, giving it its individual touch by changing the setting of all those little peanuts. To start it, choose KDE Control Panel from the Application Starter. The K Control Center comes up and gives you some basic information about your system.
When you start KDE for the first time, you can see a white background and buttons for your desktops. You might agree with me that this does not look very exciting, so we need something to change it. Click on the Desktop in the selection list.
Maybe the first feature that everyone wants to customize, the background tab gives you full control about the background you are working with. There are two types of background: Colors (and color gradients) and "real" background images. You can change the settings for every desktop individually by choosing it with the left and right arrows.
Notice the color window first. You can see the currently selected color (some type of gray or white if you have not customized KDE yet) and the options Flat and Gradient. If you choose Flat, then your background will only consist of one single, unmodified color you can select. Try selecting Gradient. You will see another color selector and two more options appear. Click on the color selector and pick a color of your choice. When you get back, you already have a preview of how the screen will look. If you choose Portrait, the color gradient will be vertically (from the top to the bottom of the screen), otherwise it will be painted horizontally (from the left to the right).
If you prefer to have a "real" background image instead of a color gradient, take a look at the right end of the window. Be sure to disable the color gradient, otherwise the background picture will NOT appear! There is a dropdown control from where you can select a background picture. KDE provides you with three samples, but you can use the Browse... button to take any one you have available. Next, you should choose what to do with pictures that do not fit the screen exactly (this happens almost every time). If your picture is too small, Tiled is a good solution. Your picture will be copied as often as needed to fill the screen. This is the default. Centered will place your picture in the middle of the screen. The rest will be painted with the color you selected earlier (be sure to have its state set to Flat). The last option, Scaled, will stretch the picture until it matches the desktop in size.
If the backgrounds did not provide you with the level of individuality you need, these options surely will. Click on the Color Schemes tab. Here, you can set the colors for all the screen elements individually. Click on the Widget box on the left and select an element whose color you want to change. If you do not know what everything is, you can also click on the sample. Next, click on the Color Selector below the widget box and choose a color you like. Play around a little bit and see what you like best. If you do not get the results you want, you can also try one of the predefined schemes in the list box on the right. Once you get it the way you want it, be sure to save it using the Save button. You can also set the level of contrast for your color scheme; this is especially handy if you are working with a portable computer and light makes it difficult to decipher the display.
Many older monitors have a really bad habit if you forget to turn them off while going out of your room; when they display a picture too long, they tend to like it so much that they want to display it as a shadow forever. Unfortunately, there is no way of stopping this unholy friendship between your monitor and the picture, but there are ways of preventing it: Screen Savers.
Click on the Screensavers register tab. Here you can set the screensaver delay. You can also password protect the screensaver so that it will be necessary to enter your password to continue. If you decide to set this, make sure to set the wait period not too short! It is annoying to type in the password every minute because the screen saver was activated while you were thinking about some project. The priority slider enables you to control how much CPU time the screen saver is allowed to take. If you compile big programs in the background or you are using your UNIX box as a server, you better set this to Low.
Next, click around the screen saver list and pick a saver that you like. You can test it using the Test button, located to the right of the screen saver list. Many screen savers have additional options you can set by using the Setup button.
You can change the general appearance of the KDE controls ("widgets") if you prefer a desktop that looks more like Windows 95. You can also set the default font. For example, if your display is small and the resolution high, you might find this handy.
After the installation, KDE applications always have the full KDE title bar, containing the window menu, sticky button, title bar itself, minimize, maximize and close buttons. If you do not want to have all of these buttons or want to change their positions, you can change the title bar settings in the register Buttons.. Choose whether you want to have a button or menu on the left or the right side. Off means that it will not be displayed at all. Be careful: If you do not know alternative methods for the window actions (like the keyboard shortcut table), you can get into serious problems using your desktop. Beware!
The Appearance register contains two settings: At first, you can decide if the window title bar should be drawn using a color gradient or just (this is faster) with a plain color. If a window title is wider than the title bar, the text will be scrolled from left to right and backwards. With the Title Animation setting, you can decide how fast this happens.
This will change the behavior of the windows themselves:
You can tell KDE to move the windows with their entire content (this may be slow on your machine) or only to move the opaque, which is slightly faster.
This will animate the window while you resize it. Turn this off if KDE gets too slow.
It often can be helpful to switch to a window without having to press a button. If you want to be able to do this, choose Focus follows mouse and set the number of seconds to wait before rising the window under the mouse cursor.
For some reason, you may want your windows only to be maximized vertically. See the Shortcut Table for information on how to achieve the same with mouse and keyboard.
Using the sound system panel, you can easily adjust settings to the sound output KDE and its applications produce.
KDE generates various warning signals, called beeps, when you make a mistake (e.g. copying a file into a folder you do not have access to). You can adjust the settings for these beeps here:
Sets the volume of the beep. You can set it from 0% (no beep) to 100% (you should think carefully before making a mistake after setting this...)
Adjusts the frequency of the tone. Ranges go from 0 (no beep) up to 2000 (you should not set this unless you have no pets like dogs or bats)
Tells KDE how long the tone is played.
You can use several input devices with the X Window System (and thus with KDE). You can change their settings here:
Here, you can set whether a character is repeated when you keep pressing its key. If you have a bad keyboard and need the clicking after you hit a key, you can also turn on the key click volume.
The Mouse is the most frequently used pointing device around, and for the majority of computer owners, the most intuitive method of navigating through KDE. (For some owners with bad mice, it is also a reason for visiting the doctor very often, see Drag & Drop for information.)
Sets the speed of the mouse. The higher the setting, the faster your mouse will move around the screen.
Threshold is the distance the pointer must move (in a small amount of time) before accelerated movement occurs. 0 disables it.
You can also access the Panel Settings by selecting the Application Starter and choosing Panel > Configure. A new window containing three register tabs will pop up.
On the first tab, you can tell KDE where you want the panel and the taskbar to be displayed. You can also use the dropdown field to set the size of the panel bar if your display is always too full.
On this tab you can enable or diasable tool tips. If you enable tool tips you should set the duration between the mouse over a menu and when the tool tip for that menu pops up. Next you can set if you want the Panel Bar and/or the Taskbar to auto hide when the mouse is not over them. The final option lets you set the clock to 24 hour or AM/PM format.
Note: The previous information relates to the KPanel Configuration window. The K Control Center part will be updated.
As discussed earlier, desktops give you more space and help you organize your work. By clicking on the Desktops register tab, you can customize them. Notice the two sliders at the bottom of the window. The Visible sliders lets you set the number of desktops you can access, Width sets the size of their icons on the panel bar. Activate as many desktops as you need. You can now edit their names in the upper part of the windows.
There are no settings to be changed here. Instead, you will be given information about the available memory and information about your processor(s).
KDE offers you complete network management via the kcc (when it is finished). This makes your life as a potential UNIX system administrator very easy: From now on, setting up servers will be faster and easier and because of easier configuration, and there will be less mistakes and security problems caused by them.
This point gives you information about the users that are connected to your UNIX box via the SMB (Session Message Block) Protocol. SMB is the protocol used mainly by Windows 95 and WindowsNT machines to share files and folders.
Next Previous Table of Contents