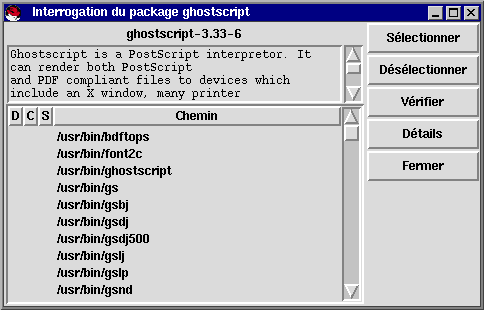





Pour interroger un package ou un groupe le plus rapidement possible, utilisez l'option Interroger à partir d'un menu contextuel. Si vous voulez interroger plusieurs packages, sélectionnez les et utilisez le bouton Interroger depuis la fenêtre.
Une fenêtre similaire à celle présentée à la Figure 10.5 apparaît. Si vous n'avez sélectionné qu'un seul package, celle-ci pourra être légèrement différente.
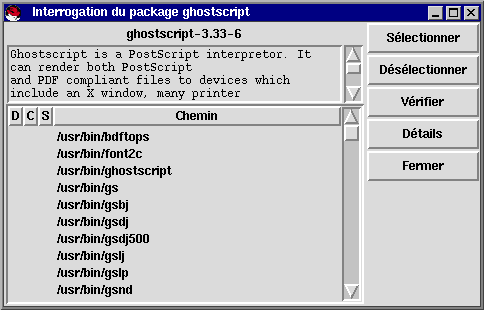
A l'extrême gauche de la fenêtre se trouve la liste des packages qui ont été interrogés. Lorsque vous sélectionnez l'un d'entre eux, le contenu du reste de la fenêtre sera modifié. Vous pouvez changer de package en utilisant les boutons Précédent et Suivant qui se trouvent à droite de la fenêtre.
La partie centrale de la fenêtre contient le nom, la version, et le numéro de mise à jour du package. Vous trouverez en dessous une description du package. Vous trouverez en dessous la liste des fichiers contenus dans le package (avec leurs chemins d'accès). Si la lettre D apparaît à gauche d'un fichier, il s'agit d'un fichier de documentation et il serait préférable de le lire. Si la lettre C apparaît, le fichier est un fichier de configuration. Le caractère * signifie que la version du fichier qui se trouve sur votre système n'est pas la bonne. Ce genre de situation peut survenir lorsque une version plus récente du package a été installée ou que deux packages contiennent chacun une version différente du fichier.
Vous pouvez obtenir plus d'informations sur un package en cliquant sur le bouton Détails. Une fenêtre similaire à celle de la Figure 10.6 apparaîtra. Si vous sélectionnez un nouveau package dans la fenêtre d'interrogation, le contenu de la fenêtre Détails sera automatiquement remis à jour.
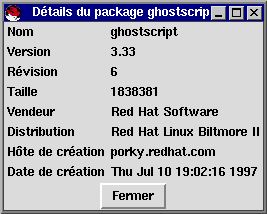
Vous pouvez aussi utiliser les boutons Sélectionner, Désélectionner et Vérifier dans la fenêtre d'interrogation. Cliquez sur le bouton Fermer lorsque vous avez fini l'interrogation d'un package.
La vérification consiste à comparer les fichiers d'un package avec ceux qui sont présents sur votre système. Cette opération vérifie la cheksum, la taille du fichier, les droits, ... La vérification est utilisée pour s'assurer qu'aucun fichier n'a été endommagé lors de l'installation de nouveaux programmes.
Pour effectuer une vérification, sélectionnez le ou les packages et utilisez le bouton Vérifier (ou utilisez le menu contextuel). La fenêtre de vérification est semblable à celle de la figure 10.7.
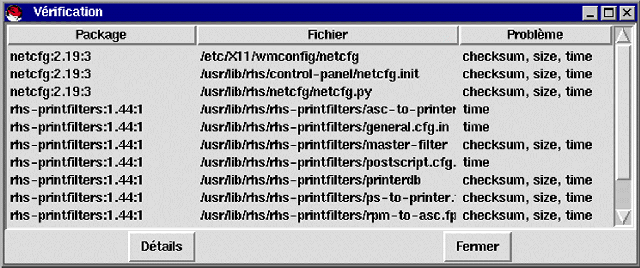
Les trois colonnes de cette fenêtre contiennent le nom du package, le nom du fichier endommagé, et une courte description du problème. Lors de la vérification, le dernier élément de la liste est le fichier qui est en cours de traitement, le problème est noté (checking). La liste complète des problèmes est présentée à la figure 10.8.
Pour plus d'informations, double-cliquez sur le fichier endommagé. Une fenêtre similaire à celle de la figure 10.9 apparaîtra.
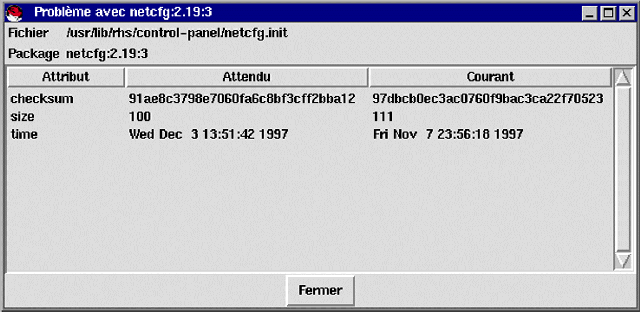
L'installation de nouveaux packages depuis glint est très facile. Reportez-vous à la section 10.2.3 pour connaître les packages disponibles. Vous pouvez sélectionner les packages à installer (et les interroger si vous ne connaissez pas leurs rôles) de la même manière que celle utilisée pour la vérification. Si vous voulez installer un seul package ou groupe de packages, utilisez le menu contextuel. La figure 10.10 présente une sélection de packages à installer.
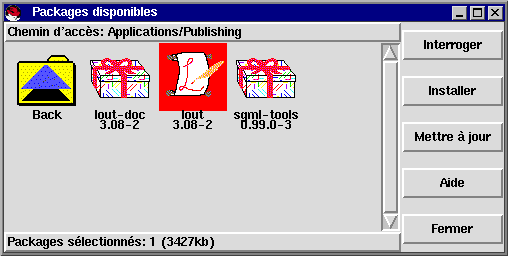
Lorsque l'installation s'exécute, une fenêtre similaire à celle de la figure 10.11 apparaît. Elle représente une jauge d'installation. La barre du haut concerne le package en cours d'installation, celle du bas la totalité de l'installation. Le nombre de packages, la taille des packages, et le temps estimé sont aussi affichés.
Si un problème survient lors de l'installation, une fenêtre vous affiche le type d'erreur rencontrée. Corrigez le problème et recommencez.
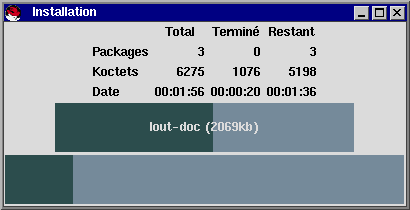
Une fois que l'installation est terminée, les packages ou groupes que vous avez installés sont ajoutés à la fenêtre principale de glint.
Il est très simple d'installer sur votre système la nouvelle version d'un package. Sélectionnez le package, et utilisez le bouton Mise à jour ou le menu contextuel pour démarrer la mise à jour.
Une fenêtre vous indique la progression de la mise à jour. Une fois terminée, le nouveau package est ajouté à la fenêtre principale de glint, et l'ancien est supprimé.
Il est recommandé d'utiliser la mise à jour, plutôt que de supprimer un ancien package pour le remplacer par le nouveau. Avec la mise à jour, les modifications apportées aux fichiers de configuration sont conservées.
Si en cours d'installation vous n'avez plus assez d'espace disque disponible, la procédure sera interrompue. Par contre il se peut que certains fichiers aient été copiés sur le disque. Pour remédier à ce problème, libérez de l'espace disque et recommencez l'installation.
Lorsque vous décidez de supprimer un package, les fichiers qui ne sont pas utilisés par d'autres programmes sont supprimés. Si vous souhaitez les réutiliser plus tard, les fichiers de configuration sont sauvegardés sous la forme suivante : <filename>.rpmsave.
Pour supprimer un package vous pouvez utiliser le bouton de suppression ou le menu contextuel. Si vous sélectionnez et supprimez un groupe, tous les packages de ce groupe seront supprimés, soyez donc prudent !
La fenêtre présentée à la Figure 10.12 vous demande de confirmer la suppression des différents packages présentés dans une liste. Une fois supprimés, les packages et les groupes disparaissent des différentes fenêtres. Cliquez sur Oui pour commencer la suppression.





