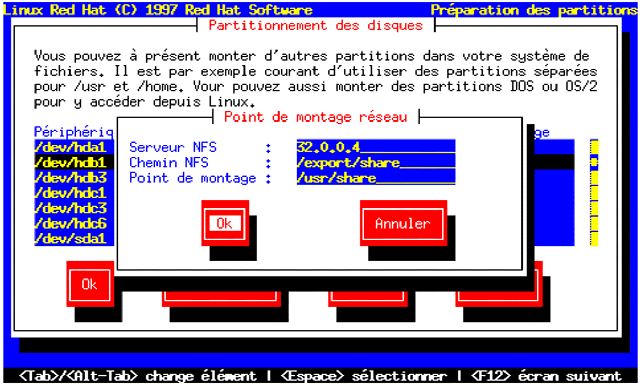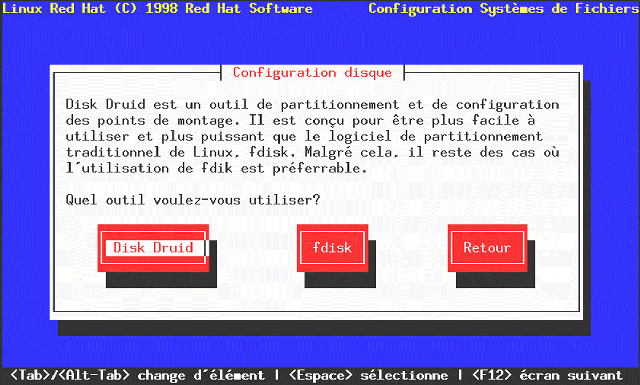





Il est nécessaire pour le programme d'installation de savoir où Red Hat Linux doit être installé. Pour cela, il est nécessaire de définir des points de montage pour la ou les partitions où Red Hat Linux sera installé. Vous pouvez aussi créer et/ou effacer des partitions à ce moment là.
Remarque : Si vous n'avez pas encore décidé de l'organisation de vos partitions, vous pouvez vous reporter à la section 2.6, et reprendre jusqu'à la section 2.7. La configuration minimum comporte une partition racine assez vaste, et une partition de swap d'au moins 16 Mo.
Le programme d'installation vous présente une boîte de dialogue (voir Figure 4.2) à partir de laquelle vous allez choisir l'utilitaire de partitions. Deux choix vous sont proposés :
* Disk Druid : Disk Druid est le nouveau programme de gestion de disque proposé par Red Hat Linux. En plus de la gestion des points de montage pour les partitions, il permet de créer et de supprimer des partitions en fonction des besoins de l'utilisateur.
* SPARC
* Disk Druid n'est pas disponible sur Red Hat Linux/SPARC
* fdisk : fdisk est le programme classique de gestion de partitions sous Linux. Il est peut être plus flexible que Disk Druid, mais son interface est un peu rudimentaire et il nécessite une certaine expérience dans le partitionnement de disque.
Dans la plupart des cas, Disk Druid sera suffisant pour une installation classique de Red Hat Linux.
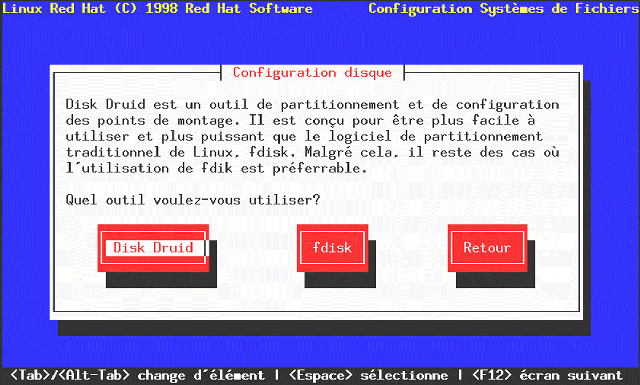
Choisissez le programme que vous souhaitez utiliser, et appuyez sur Entrée. Si vous choisissez Disk Druid, passez à la section suivante. Si vous choisissez fdisk, passez à la section 4.3.2.
Si vous choisissez Disk Druid, vous verrez apparaître un écran similaire à celui présenté Figure 4.3. Cet écran peut vous sembler confus au premier abord, mais ce n'est pas le cas. Pour le prouver, il suffit de lire ce qui suit.
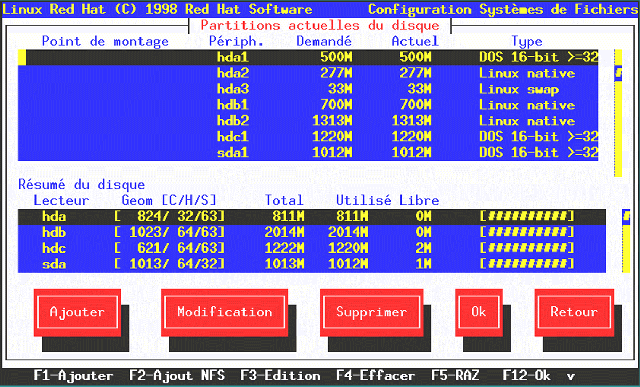
Chaque ligne de cette section correspond à une partition. Vous noterez la présence d'un ascenseur sur la droite, utilisez les touches [arrowup] et [arrowdown] pour faire défiler la liste des partitions. Chaque ligne se compose de cinq champs différents :
Point de montage - Ce champ indique l'endroit où monter la partition après l'installation de Linux.
Périphérique - Ce champ affiche le nom de périphérique de la partition.
Demandé - Ce champ indique l'espace minimum requis lorsque la partition a été définie.
Actuel - Ce champ indique l'espace actuellement alloué pour la partition.
Type - Ce champ indique le type de la partition.
Dans la liste des partitions, il se peut que la ligne Unallocated Requested Partitions apparaisse suivie d'une ou plusieurs partitions. Ces partitions sont requises, mais pour une raison ou une autre, elles n'ont pas été allouées. La plupart du temps, elles n'ont pu l'être par manque d'espace. Dans tous les cas, la raison pour laquelle la partition reste non allouée est affichée après le point de montage de la partition.
Chaque ligne de cette section correspond à un disque dur de votre système. Chaque ligne se compose des champs suivants :
Disque - Ce champ affiche le nom de périphérique du disque dur.
Géom [C/H/S] - Ce champ affiche la géométrie du disque dur. Il se compose de trois chiffres qui sont respectivement le nombre de cylindres, de têtes, et de secteurs du disque dur.
Total - Ce champ affiche l'espace total disponible sur le disque dur.
Utilisé - Ce champ indique la quantité d'espace disque allouée pour les partitions.
Libre - Ce champ indique la quantité d'espace disque non allouée.
Barre Graphique - Ce champ est une représentation de l'espace actuellement utilisé sur le disque dur. Plus il y a de caractères # entre les crochets, moins il y a d'espace disque libre. La Figure 4.3 montre qu'il ne reste plus d'espace disque libre.
Remarque : La section " résumé des disques " n'est affichée que pour indiquer la configuration des disques de votre ordinateur. Elle n'est pas faite pour spécifier le disque sur lequel créer une partition. Consultez pour ce cas de figure la section 4.3.1.
L'ensemble de ces boutons sont utilisés pour contrôler les fonctions de Disk Druid. Ils sont utilisés pour ajouter et supprimer des partitions, ainsi que pour modifier les attributs d'une partition. De plus, vous trouverez des boutons qui vous permettront de valider ou d'annuler les modifications que vous avez faites. Vous trouverez enfin un bouton qui vous permettra de quitter le programme Disk Druid. Voyons, dans l'ordre, à quoi correspond chaque bouton.
Ajouter - Ce bouton est utilisé pour ajouter une nouvelle partition. Lorsque vous l'utilisez, une boîte de dialogue avec des champs à compléter apparaît.
Editer - Ce bouton est utilisé pour éditer les attributs de la partition mise en surbrillance dans la section " Partitions actuelles ". Lorsque vous l'utilisez, une boîte de dialogue apparaît. Le contenu de certains (ou de la totalité) des champs peut être modifié, cela dépend si les informations de cette partition ont déjà été écrites ou non sur le disque.
Supprimer - Ce bouton est utilisé pour effacer la partition mise en surbrillance dans la section Partitions actuelles. Lorsque vous l'utilisez, une boîte de dialogue de confirmation d'effacement apparaît.
Ok - Ce bouton est utilisé pour valider les modifications en les écrivant sur le disque dur. Avant de modifier votre table de partitions, une boîte de dialogue de confirmation apparaît. De plus, tous les points de montage spécifiés seront passés au programme d'installation, et seront éventuellement utilisés par le système Red Hat Linux pour définir l'organisation du système de fichiers.
Revenir - Ce bouton est utilisé pour annuler les modifications que vous avez effectuées dans Disk Druid, et retourne à l'écran précédent.
Comme il y a plus de touches de fonction que de boutons disponibles, il y a deux touches de fonction qui n'ont pas de bouton associé :
* F2 (Ajouter NFS) - Cette touche permet d `ajouter un système de fichiers NFS en lecture seule à l'ensemble de vos points de montage. Quand vous activez cette fonction, une boite de dialogue avec des informations à compléter apparaît.
* F5 (Reset) - Cette touche de fonction est utilisée pour annuler tous les changements effectués avec Disk Druid, et retourner à la liste des partitions présentes sur votre disque dur. Si vous choisissez cette option, une confirmation vous sera demandée pour savoir si vous désirez perdre tous les changements. Notez que tous les points de montage que vous aviez spécifiés seront perdus et devront être ressaisis.
Remarque : Vous devez dédier au moins une partition à Red Hat Linux, d'autres de façon optionnelle. Consultez la section 2.6.5.
Maintenant, passons à la manipulation des partitions avec Disk Druid.
Pour ajouter une partition, choisissez le bouton Ajouter et appuyez sur la barre d'espace ou sur Entrée. La boîte de dialogue suivante apparaît (voir Figure 4.4).
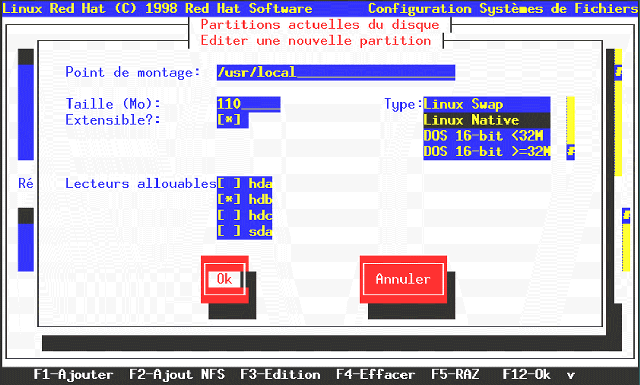
Elle contient les champs suivants :
Point de montage - Activez ce champ et entrez le point de montage de la partition. Exemples : / pour la partition root, /usr pour la partition usr, ...
Taille (Mo) - Dans ce champ, entrez la taille (en méga-octets) de la partition. Si le champ commence par le caractère 1, cela signifie (à moins que vous ne l'effaciez avec la touche Backspace) que la taille de la partition sera de 1Mo.
Extensible? - Cette case à cocher permet de préciser si la taille définie précédemment est la taille exacte ou minimum de la partition. Appuyez sur la barre d'espace pour cocher ou décocher cette case. Si la case est cochée, la partition va occuper l'ensemble de l'espace disque libre qui se trouve sur le disque dur. Dans ce cas, la taille de la partition va varier en fonction des autres partitions.
Type - Ce champ contient une liste des types de partitions. Choisissez le bon type avec les touches ? et ?.
Disques allouables - Ce champ contient une liste des disques durs installés sur votre système, avec une case à cocher associée à chacun d'entre eux. Si la case associée à un disque dur n'est pas cochée, la partition ne sera jamais créée sur ce disque dur. En utilisant les différentes cases à cocher, vous pouvez indiquer à Disk Druid où placer les partitions ou le laisser se débrouiller tout seul !
Ok - Choisissez ce bouton et appuyez sur la barre d'espace lorsque vous estimez que les paramètres de la partition sont corrects et que vous souhaitez la créer.
Annuler - Choisissez ce bouton et appuyez sur la barre d'espace lorsque vous ne souhaitez pas créer la partition.
Lors de l'ajout d'une partition, vous pouvez rencontrer des problèmes. Dans ce cas une boîte de dialogue (voir Figure 4.5) apparaît contenant la liste des partitions qui ne sont pas allouées et la raison pour laquelle elles ne l'ont pas été. Choisissez Ok et appuyez sur la barre d'espace. Notez que les partitions non allouées sont aussi affichées dans l'écran principal de Disk Druid, si ce n'est pas le cas utilisez les touches [arrowup] et [arrowdown] pour les faire apparaître).
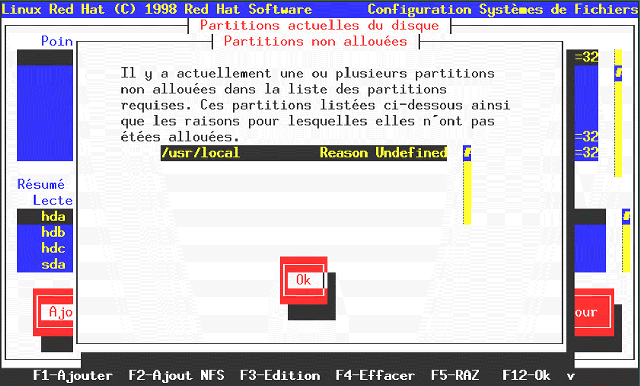
Pour effacer une partition, mettez la en surbrillance dans la section " Partitions actuelles ", puis choisissez le bouton Supprimer, et appuyez sur la barre d'espace. Vous devrez confirmer la suppression de la partition.
Pour modifier les paramètres d'une partition, mettez la en surbrillance dans la section Partitions actuelles, choisissez le bouton Editer, et appuyez sur la barre d'espace. Une boîte de dialogue, similaire à celle présentée Figure 4.4, apparaît. Effectuez les modifications nécessaires, choisissez Ok, et appuyez sur la barre d'espace.
Note : si la partition existe déjà sur votre disque dur, vous ne pourrez modifier que son point de montage. Si vous souhaitez faire d'autres modifications, supprimez puis recréez la partition.
Pour ajouter un système de fichiers NFS en lecture seule, appuyez sur F2. Si vous n'avez pas choisi une installation réseau, une série de boîtes de dialogue relatives à la configuration réseau apparaît (consultez la section 3.4.3 pour plus de renseignements). Complétez les correctement. Vous verrez ensuite apparaître une boîte de dialogue (voir Figure 4.10) dans laquelle vous indiquerez le nom du serveur NFS, le chemin du système de fichiers exporté, et le point de montage pour celui-ci. Choisissez Ok ou Annuler suivant votre choix, et appuyez sur la barre d'espace.
Si vous souhaitez annuler les modifications que vous avez apportées avec Disk Druid, et que vous désirez recommencer avec fdisk, choisissez le bouton Revenir, et appuyez sur la barre d'espace. Si vous désirez recommencer avec Disk Druid, appuyez sur F5 et Disk Druid se relancera avec son état initial.
Lorsque vous avez terminé la configuration des partitions et des points de montage, l'écran ressemblera à peu de choses près à celui présenté Figure 4.6. Choisissez Ok, et appuyez sur la barre d'espace. Passez maintenant à la section 4.4.
Si vous souhaitez utiliser fdisk pour la gestion des partitions, cette section vous concerne. Une fois que vous avez choisi fdisk, une boîte de dialogue (voir Figure 4.7) contenant la liste des disques présents sur votre machine apparaît. Mettez en surbrillance le disque vous souhaitez partitionner, choisissez Editer, et appuyez sur la barre d'espace. Vous pouvez maintenant utiliser fdisk pour partitionner le disque que vous avez choisi. Répétez cette opération pour chaque disque que vous souhaitez partitionner. Lorsque vous avez terminé, choisissez Terminé.
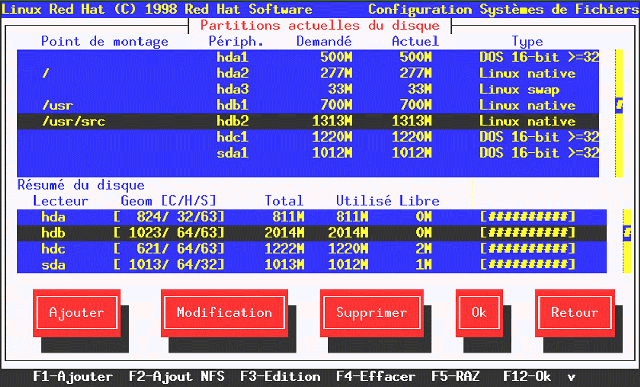
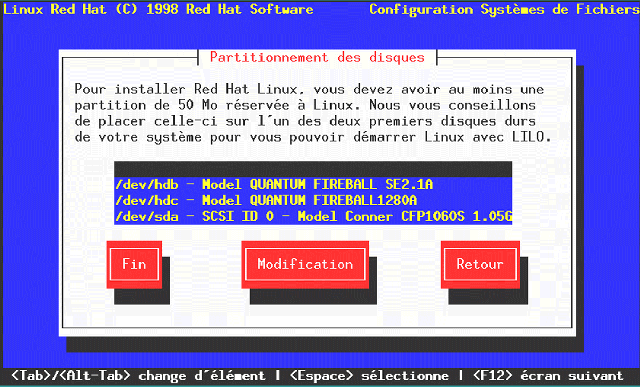
fdisk possède une aide en ligne concise, mais qui peut cependant vous être très utile. Voici quelques renseignements qui pourront vous aider :
* Pour afficher l'aide, utilisez la commande m.
* Pour afficher table de partition actuelle, utilisez la commande p (voir Figure 4.8).
* Pour ajouter une nouvelle partition, utilisez la commande n.
* fdisk crée par défaut des partitions du type Linux native. Lorsque vous créez une partition de swap, n'oubliez pas de changer le type de la partition (Linux swap). Pour changer le type de la partition, utilisez la commande t. La valeur de Linux swap est 82. Pour les autres types de partition, utilisez la commande l pour lister les types de partition et les valeurs associées.
* Linux autorise jusqu'à quatre partitions sur un même disque. Si vous souhaitez en créer d'autres, une des ces quatre partitions doit être une partition étendue, qui permettra de stocker une ou plusieurs partitions logiques. De ce fait, la taille de la partition étendue doit être au moins égale à la somme de toutes les partitions logiques qu'elle contient.
* Il est conseillé de noter les correspondances entres les partitions (ex : /dev/hda2) et les systèmes de fichiers (ex : /usr).
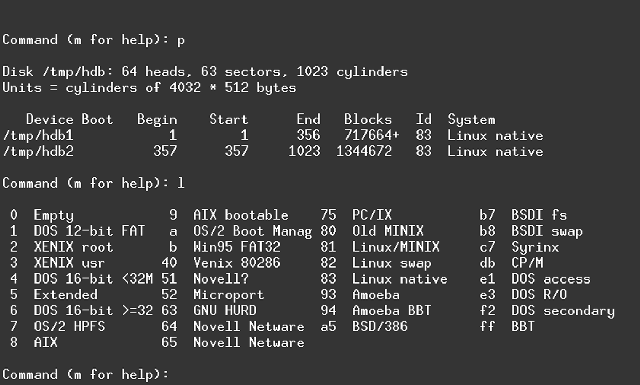
* Remarque : Pour sauver les modification et quitter le programme, utilisez la commande w. La commande q quitte le programme sans sauver les modifications.
Lorsque vous avez terminé la création des partitions, appuyez sur Terminé. Un message apparaît, vous indiquant que le système doit redémarrer, ce qui est tout à fait normal après une modification de la table de partitions. Appuyez sur Ok pour redémarrer le système. Suivez la même procédure jusqu'à l'étape de partitionnement de disque, puis choisissez simplement Terminé.
La boite de dialogue suivante contient la liste des partitions contenant les systèmes de fichiers reconnus par Red Hat Linux, dont les partitions Dos et Windows. Cela vous permet de définir les partitions que vous voulez assigner aux différentes parties de votre système Linux. Les partitions que vous allez assigner seront automatiquement montées au démarrage de votre système. Choisissez la partition que vous souhaitez assigner puis appuyez sur Entrée (ou bien choisissez Editer), puis entrez le point de montage de la partition, par exemple /usr (voir Figure 4.9).
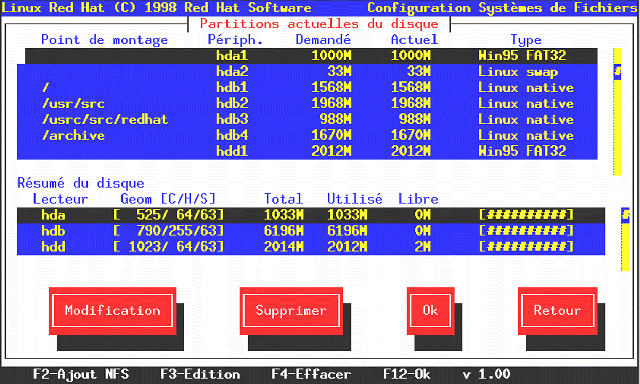
Si vous effectuez une mise à jour, le programme d'installation recherche automatiquement votre partition root. Si votre partition est détectée, le programme passe à l'étape suivante.
Vous avez aussi la possibilité de monter des volumes NFS en lecture seule, lors du démarrage du système. Vous pouvez ainsi partager des arborescences au sein du réseau. Appuyez sur la touche F2. Si vous n'avez pas choisi une installation réseau, une série de boîtes de dialogue relatives à la configuration réseau apparaît (consultez la section 3.4.4 pour plus de renseignements). Complétez les correctement. Vous verrez ensuite apparaître une boîte de dialogue (voir Figure 4.10) dans laquelle vous indiquerez le nom du serveur NFS, le chemin du volume NFS, et le point de montage pour celui-ci.