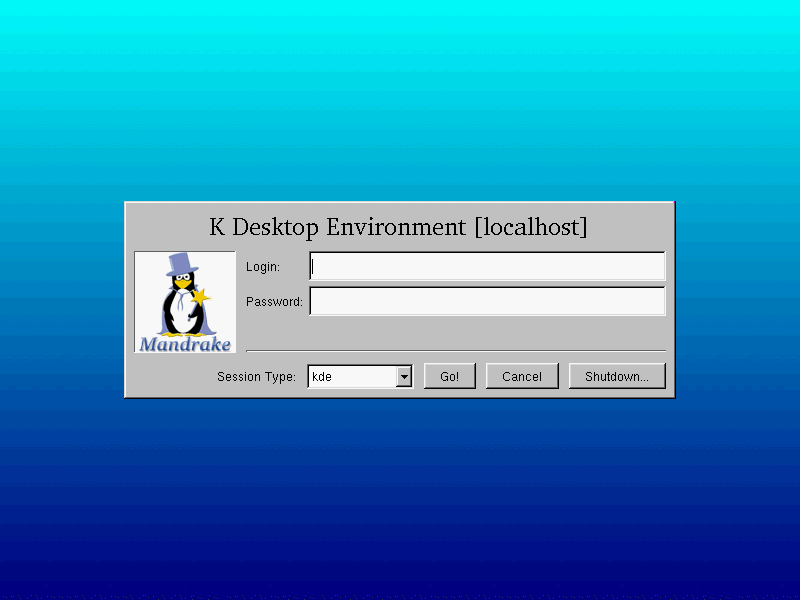
| Linux-Mandrake: |
| User Guide and |
| Reference Manual |
MandrakeSoft
January 2000 http://www.linux-mandrake.com
The name "Unix" will maybe say something to some of you. You may even use a Unix system at work, in which case this chapter won't be of much help to you.
For those of you who have never used it, reading this chapter is abolutely necessary. The knowledge of concepts which will be introduced here answers a surprisingly high amount of questions commonly asked by beginners in the Linux world. Similarly, it's likely that some of these concepts can answer most of the problems you may encounter in the future.
The concept of users and groups is extremely important, for it has a direct influence on all other concepts that this chapter will introduce.
Linux is a true multi-user system, so in order to use your Linux machine you must have an account on it. When you created a user at installation time you had, in fact, created a user account. You may remember you were prompted for the following items:
:) ).The two important parameters here are the login name (commonly abbreviated by login) and the password. These are what you will use in order to connect to the system.
Another action which occurred when creating a user account is the creation of a group. By default, the installation program will have created one group per user. As we will see later, groups are useful when you have to share files between several people. A group can therefore hold as many users as you wish, and it's very common to see such a separation in large systems. For example: In a university you can have one group per department, another group for teachers, and so on. The reverse is also true: a user can be member of one or more groups. A math teacher, for example, can be a member of the teachers group and also be in the group of his beloved math students.
All this does not say how you can log in. Here it comes.
If you have chosen to have the graphical interface upon bootup, your startup screen will look similar to figure 8.1.
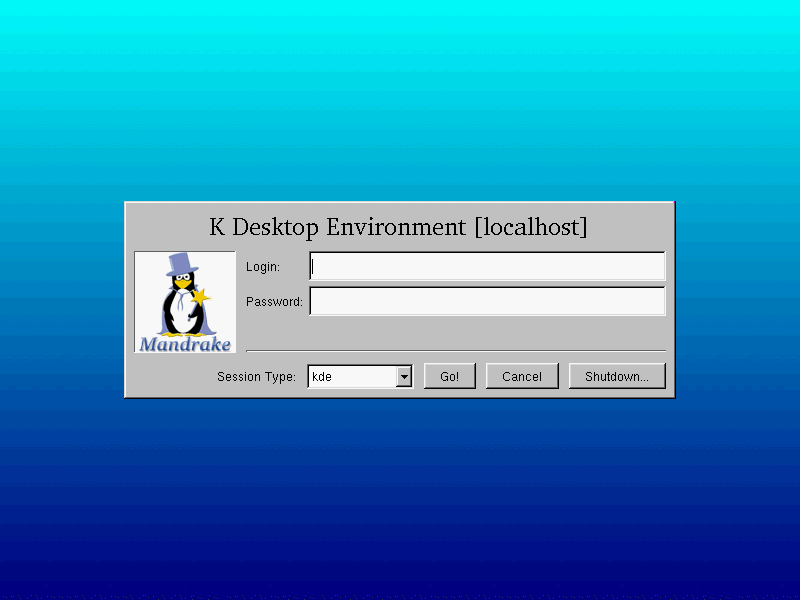
In order to log in, you must enter your login name into the Login: text field, then enter your password into the password field. Note that you'll have to type your password blindly: there will be no echo into the text field.
If you are in console mode, your screen will look similar to figure 4.2.
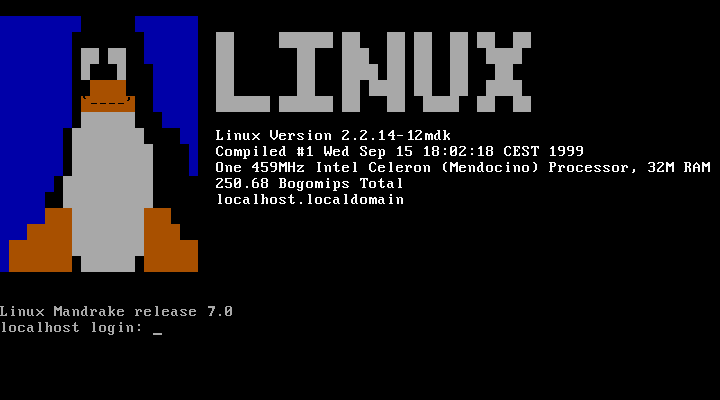
You will then have to enter your login name at the Login:
prompt and press Return, after which the login program (called,
surprise surprise, login) will display a Password:
prompt, and you will obey by typing the password for this account
-- always blindly!
Note that you can log in several times with the same account, on
additional consoles and under X. Each session that you
open is independent, and it's even possible to have several
X sessions. By default, Linux-Mandrake has six virtual
consoles in addition to the one reserved to the graphical interface. You
can switch to any of them by typing the key sequence
Ctrl-Alt-F<n>, where <n> is the number of the console which
you want to switch to. In general, the graphical interface is on console
number 7.
In addition to the creation of user accounts, you will also have noticed
that during the install, DrakX (or the program you used) will
have prompted you for the password of a very special user:
root. This user is special for a simple reason: it's the
account normally held by the system administrator which will most likely
be you. For your system's security, it is very important that the
root account always be protected by a good password.
If you regularly login as root it is very easy to make a
mistake which can render your system unusable; only one mistake can do
it. In particular, if you have not created a password for the
root account any user can alter any part of your system. This
is obviously not a very good idea.
It is worth mentioning that internally, the system does not identify you with your login name but with a unique number assigned to this login name: the user ID (UID for short). Similarly, every group is identified by its group ID (GID) and not its name.
Files are another topic where Linux differs greatly from Windows and most other operating systems. We will cover the most obvious differences here, for more info see Chapter 14.0 in the Reference manual which offers greater detail.
The first difference, and probably the most important, is related to the presence of users. We could have mentioned that every user has their own directory (called his home directory), but this doesn't say what really goes on, which is that each file on a Unix system, is the exclusive property of one user and one group. Therefore, not only does a user have his own home directory, but he's also the owner of his files in the real sense of the word.
Moreover, permissions are associated to each file which only the owner can change. These permissions distinguish three categories of users: the owner of the file, every user who is a member of the group associated to the file (also called the owner group) but who is not the owner, and others, which means every user who is neither the owner nor member of the owner group. There are three different permissions:
r): For a file,
this allows its contents to be read. For a directory, this allows its
contained files to be displayed, if and only if the execute permission is
also set for this directory;
w): For a file,
this allows its contents to be modified. For a directory, it allows the
files contained therein to be modified and deleted, even if the person
is not owner of the file;
x): For a
file, this allows for its execution (as a consequence, only executable
files should normally have this permission set). For a directory, this
allows a user to traverse it (which means going into or through
that directory).Every combination of these permissions is possible. For example: You can
allow only yourself to read the file and forbid it to all other users,
and forbid every other use of the file. You can even do the opposite,
even if it's not very logical at a first glance :) As the file
owner, you can also change the owner group (if and only if you are a
member of the new group), and even deprive yourself of the file (that
is, change its owner). Of course, if you deprive yourself of the file
you will lose all your rights to it...
Let's take the example of a file and a directory. The display below
represents entering the ls -l command from a command
line:
$ ls -l
total 1
-rw-r----- 1 francis users 0 Jul 8 14:11 a_file
drwxr-xr-- 2 gael users 1024 Jul 8 14:11 a_directory/
$
The results of the ls -l command are (from left to right):
-) if it's a regular file, or
a d if it is a directory. There are other file types, which
we will talk about in the Reference manual. The nine following
characters represent the permissions associated to that file. Here you
can see the distinction which is made between different users for the
same file: the first three characters represent the rights associated to
the file owner, the next three apply to all users belonging to
the group but who are not the owner, and the last three apply to
others. A dash (-) means the permission is not set;
Let's now look closely at the permissions associated to each of these
files: first of all, we must strip off the first character representing
the type, and for the file a_file we get the following rights:
rw-r-----. The interpretation of these permissions is as
follows:
rw-) are the rights of the file owner,
in this case francis. The user francis therefore has the
right to read the file (r), modify its contents (w)
but not execute it (-);
r--) apply to any user who is not
francis but who is a member of the group users: such a
user will be able to read the file (r), but neither to write
nor to execute it (--);
---) apply to any user who is not
francis and is not member of the users group: such a
user will simply have no rights on the file.For the directory a_directory, the rights are
rwxr-xr--, and as such:
gael, as the directory owner, can list files contained
inside (r), add or remove files from that directory
(w), and he can traverse it (x);
gael, but a member of the
users group, will be able to list files in this directory
(r) but not remove or add files (-), and he will be
able to traverse it (x);
r--).Remember, there is one exception to this rule.
The root account can change the attributes (permissions, owner
and group owner) of all files, even if he's not the owner. Which means
that he can also grant himself the ownership. He can read files on which
he has no read permission, traverse directories which he normally has no
access to, and so on. And if he lacks a permission, he just has to help
himself...
In conclusion, we will mention a final distinction regarding filenames. They are indeed much less limited than under Windows:
'/'), even non-printable ones. A consequence is that you
should be careful about case: the files readme and Readme
are different, because r and R are two different
characters;
A process defines an instance of a program being executed and its environment. As for files, here we will only mention the most important differences, and you will want to refer to the Reference manual for a more in-depth discussion on this subject.
The most important difference is, once again, directly related to the
concept of users: each process is executed with the rights of the user
who launched it. Therefore, if we get back to the example of the file
a_file mentioned above, a process launched by the user
gael will be able to open this file in read-only mode,
but not in read-write mode, as the rights associated to the file
forbid it. Once again, the exception to the rule is root...
You will have guessed from the above discussion that one of the parameters of a process' environment is the UID and GID of the user who has launched it. This allows for the system to know whether what the process is asking for is "legal" or permitted.
One consequence is that Linux is mostly immune to viruses. In
order to operate, viruses need to infect executable files. As a user,
you don't have access to vulnerable system files so the risk is greatly
reduced. Add to this that viruses are very rare in the Unix
world in general. So far there have been only three known viruses for
Linux, and they were completely harmless when launched by a
normal user. Only one user can damage a system by activating these
viruses, and once again, it's... root!
Interestingly, anti-virus software does exist for Linux, but for DOS/Windows files... The reason for it being that, more and more, you will see Linux file servers serving Windows machines with the help of the Samba software package (see chapter 30.0 in the Reference manual).
Internally, the system identifies processes in a unique way by, once again, a number. This number is called the process ID, or PID. Moreover, all processes can receive signals which is how you can control them (well, only the processes that you have launched, not another user's process, the exception to this rule being again who you know...): you can stop a process, kill it if it's causing you trouble and so on. In a following chapter, you will learn how to track down a PID and send signals to it. This is useful to terminate and suspend problem processes.
The command line is the most direct way to send commands to the machine. If you use the Linux command line, you'll soon find that it is much more powerful and capable than command prompts you may have previously used. The Linux command line offers direct access to thousands of utilities which don't have graphical equivalents. The reason for it is that you have a direct access, not only to all X applications, but also to thousands of utilities in console mode (as opposed to graphical mode) which don't have their graphical equivalent, or the many options and possible combinations of which will never be showable in the form of buttons or menus.
But, admittedly, it requires a little help to get started. This is what this chapter is for. The first thing to do, if you're using KDE, is to launch a terminal emulator. You have an icon which clearly identifies it in the panel (figure 4.3).
What you have got in this terminal emulator when you launch it is actually a shell. This is the name of the program which you interact with. You find yourself in front of the prompt:
[joe@localhost] ~ $
This supposes that your username is joe and that your machine
name is localhost (which is the case if your machine is
not part of an existing network). All what appears after the prompt is
what you will have to type. Note that when you are root, the
$ of the prompt turns into a #. (All these are only
true in the default configuration, since you can customize all the
details). The command to "become" root when you have
launched a shell as a user is su:
# Enter the root password; it will not appear on the screen
[joe@localhost] ~ $ su
Password:
# exit will make you come back to your normal user account
[root@localhost] joe # exit
[joe@localhost] ~ $
Anywhere else in the book, the prompt will be symbolically represented
by a $, whether you be a normal user or root. You
will be told when you have to be root, so remember su
:) A # in the beginning of a code line will represent a
comment.
When you launch a shell for the first time you
normally find yourself in your home directory. To display the directory
you are currently in, type the command pwd (which stands for
Print Working Directory):
$ pwd
/home/joe
There are a few basic commands which we are now going to see, and you will soon find you cannot do without them.
cd: Change DirectoryThe cd command is just like the one of DOS, with a few
extras. It does just what its acronym says, change the working
directory. You can use . and .., which stand respectively
for the current directory and its parent directory. Typing cd
alone will bring you back to your home directory. Typing cd -
will bring you back to the latest directory you were in. And lastly, you
can specify the home directory of a user john by typing
john (' ' on its own or followed by '/' means
your own home directory). Note that as a normal user, you normally
cannot go into other people's personal directories (unless he explicitly
authorized it or this is the default configuration on the system),
except if you're... root, so let's be root and
practice:
$ pwd
/root
$ cd /usr/doc/HOWTO
$ pwd
/usr/doc/HOWTO
$ cd ../FAQ
$ pwd
/usr/doc/FAQ
$ cd ../../lib
$ pwd
/usr/lib
$ cd ~joe
$ pwd
/home/joe
$ cd
$ pwd
/root
Now, become a normal user again :)
echo commandProcesses have their environment variables and the shell
allows you to view them directly, with the echo command. Some
interesting variables are:
'HOME': This environment variable contains a string
representing your home directory.
'PATH': This variable contains the list of all
directories in which the shell should look for executables when you type
a command. Note that unlike DOS, by default, a shell
will not look for commands in the current directory!
'USERNAME': This variable contains your login name.
'UID': Contains your user ID.
'PS1': Contains the value for your prompt. It is often a
combination of special sequences, you may read the bash(1)
manual page for more information (also see
chapter 11.0).To have the shell print the value of a variable, you must put a
$ in front of its name. Here, echo will help you:
$ echo Hello
Hello
$ echo $HOME
/home/joe
$ echo $USERNAME
joe
$ echo Hello $USERNAME
Hello joe
$ cd /usr
$ pwd
/usr
$ cd $HOME
$ pwd
/home/joe
As you can see, the shell substitutes the value of the variable before
it executes the command. Otherwise, our cd $HOME would not
have worked here. In fact, the shell has first replaced $HOME
by its value, /home/joe, therefore the line became cd
/home/joe, which is what we wanted. It is the same for echo
$USERNAME and so on.
cat: print the contents of one or more files to the screenNothing much to say, this command does just that: print the contents of one or more files to the screen:
$ cat /etc/fstab
/dev/hda5 / ext2 defaults 1 1
/dev/hda6 /home ext2 defaults 1 2
/dev/hda7 swap swap defaults 0 0
/dev/hda8 /usr ext2 defaults 1 2
/dev/fd0 /mnt/floppy auto sync,user,noauto,nosuid,nodev 0 0
none /proc proc defaults 0 0
none /dev/pts devpts mode=0620 0 0
/dev/cdrom /mnt/cdrom auto user,noauto,nosuid,exec,nodev,ro 0 0
$ cd /etc
$ cat conf.modules shells
alias parport_lowlevel parport_pc
pre-install plip modprobe parport_pc ; echo 7 > /proc/parport/0/irq
#pre-install pcmcia_core /etc/rc.d/init.d/pcmcia start
#alias car-major-14 sound
alias sound esssolo1
keep
/bin/zsh
/bin/bash
/bin/sh
/bin/tcsh
/bin/csh
/bin/ash
/bin/bsh
/usr/bin/zsh
less: a pagerIts name is a play on words related to the first pager ever under
Unix, which was called more. A pager is a
program which allows a user to view long files page-by-page (more
accurately, screen-by-screen). We speak about less rather than
more because its use is much more intuitive. Use
less to view large files, which do not fit on a screen. For
example:
less /usr/doc/HOWTO/PCMCIA-HOWTO
To navigate the file, just use the up and down arrow keys. Use
'q' to quit. less can do far more than that, indeed:
just type h for help, and look. But anyway, the goal of this
section is just to enable you to read long files, and this goal is now
achieved :)
ls: listing files (LiSt)This command is equivalent to dir in DOS, but it can
do much much more. In fact, this is largely due to the fact that files
can do more too :) The command syntax for ls is as
follows:
ls [options] [file|directory] [file|directory...]
If no file or directory is specified on the command line, ls
will print the list of files in the current directory. Its options are
very numerous and we will only cite a few of them:
-a: List all files, including hidden files (in
Unix hidden files are files whose names begin with .);
the option -A lists "almost" all files, which means
every file the -a option would print except "." and
"..";
-R: List recursively, i.e. all files and subdirectories
of the directories mentioned in the command line;
-s: Displays the file size in kilobytes next to each
file;
-l: Displays additional information about the files;
-i: Displays the inode number (the file's unique
number on a filesystem, see chapter 14.0) next to each
file;
-d: Displays the directories as normal files instead of
listing their contents.Some examples:
ls -R: lists the contents of the current directory
recursively;
ls -is images/ ..: lists the files in directory
images/ and in the parent directory, and prints for each file its
inode number and size in kilobytes;
ls -al images/*.gif: lists all files (including any
hidden files) in directory images/ with names ending in
.gif. Note that this also includes the file .gif if one
exists.Many keystrokes are available which can save much typing and this
section will present some of the most useful ones. This section assumes
you are using the default shell provided with Linux-Mandrake,
Bash, but these keystrokes should work with other shells too. In
this section, C-<x> means Ctrl+<x> (hold down
Ctrl key, press key <x>, release both keys).
First: the arrow keys. Bash maintains a history of previous
commands which you can view with the up and down arrow keys. You can
scroll up to a number of lines defined in the 'HISTSIZE'
environment variable. Moreover, the history is persistent from one
session to another so you will not lose the commands you have typed in
a previous session.
The left and right arrow keys move the cursor left and right in the
current line, so you can edit your lines this way. But there is more to
editing: C-a and C-e, for example, will bring you
respectively to the beginning and to the end of current line. The
Backspace and Del keys will work as expected. An equivalent
to Backspace is C-h and an equivalent to Del is
C-d. C-k will delete all the line from the position of the
cursor to the end of line, and C-w will delete the word before the
cursor.
Typing C-d on a blank line will make you close the current
session, which is much shorter than having to type exit.
C-c will interrupt the currently running command, except if you
were in the process of editing, in which case it will cancel the editing
and get you back to the prompt. C-l clears the screen.
Finally, there is the case of C-s and C-q: these keystrokes
respectively suspend and restore the flow of characters on a
terminal. They are very seldom used, but it may happen however that you
type C-s by mistake. So, if you strike keys but you don't see
any character appearing on the terminal, try C-q first and beware:
all characters you have typed between the unwanted C-s and
C-q will be printed to the screen all at once.